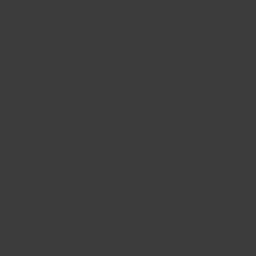Журнал
Содержание
Шаг 1 – черновики
Перейдём в соответствующий раздел создания черновиков.
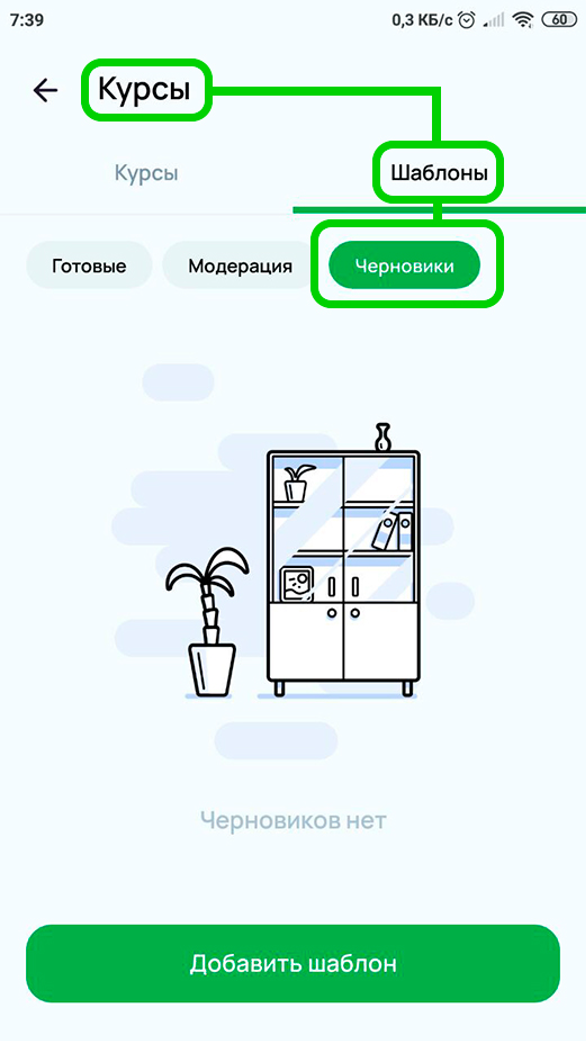
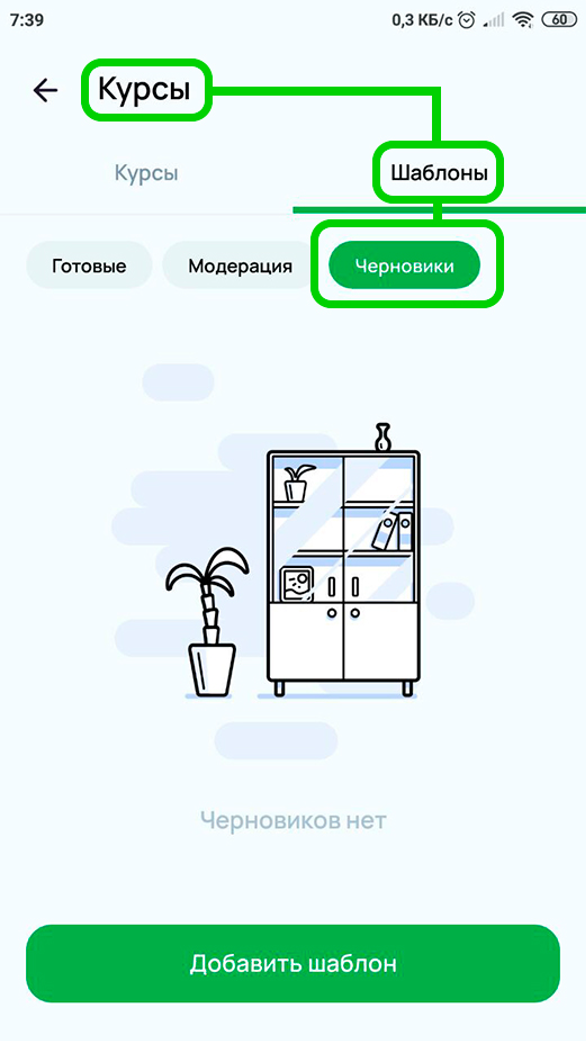
Нажимаем «добавить шаблон».
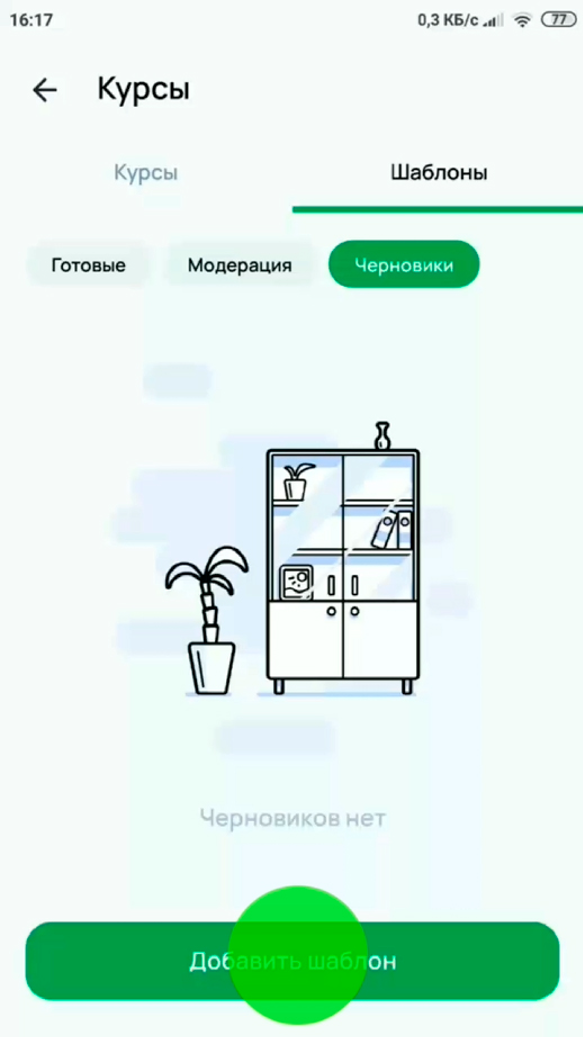
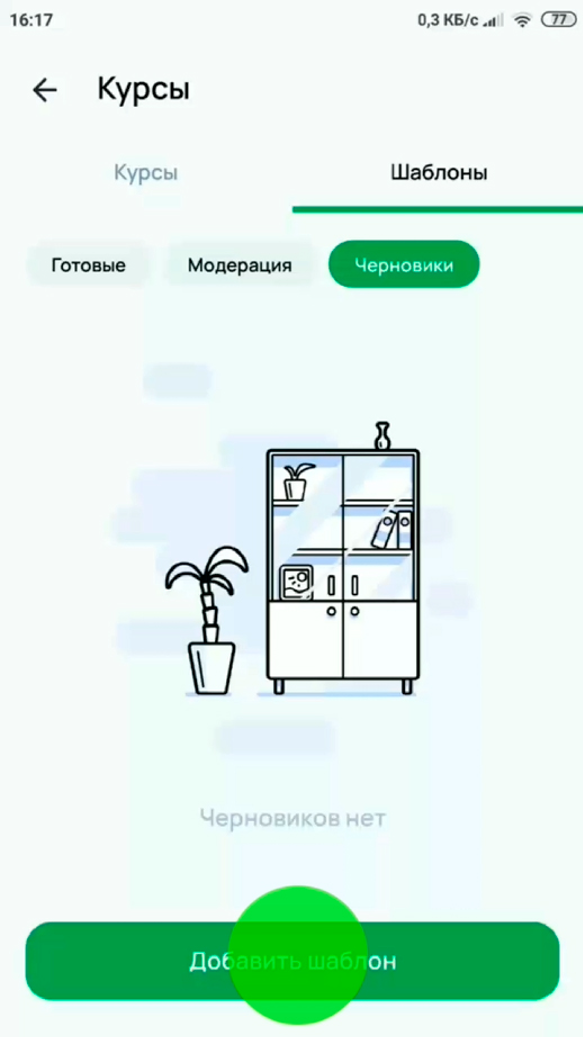
На странице «Создание шаблона курса» вы можете получить справочную информацию. Нажимаем «Создать новый курс».
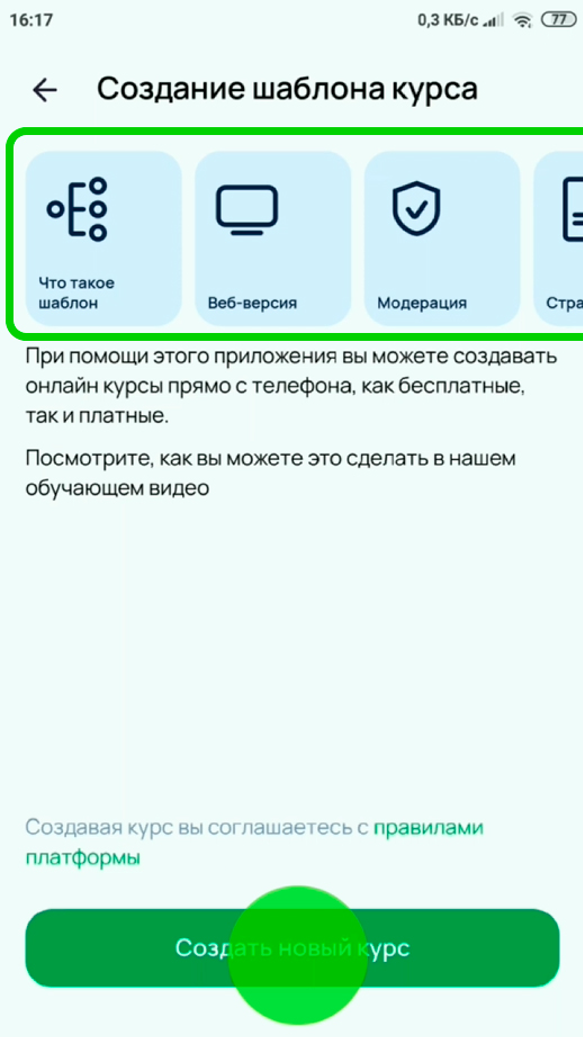
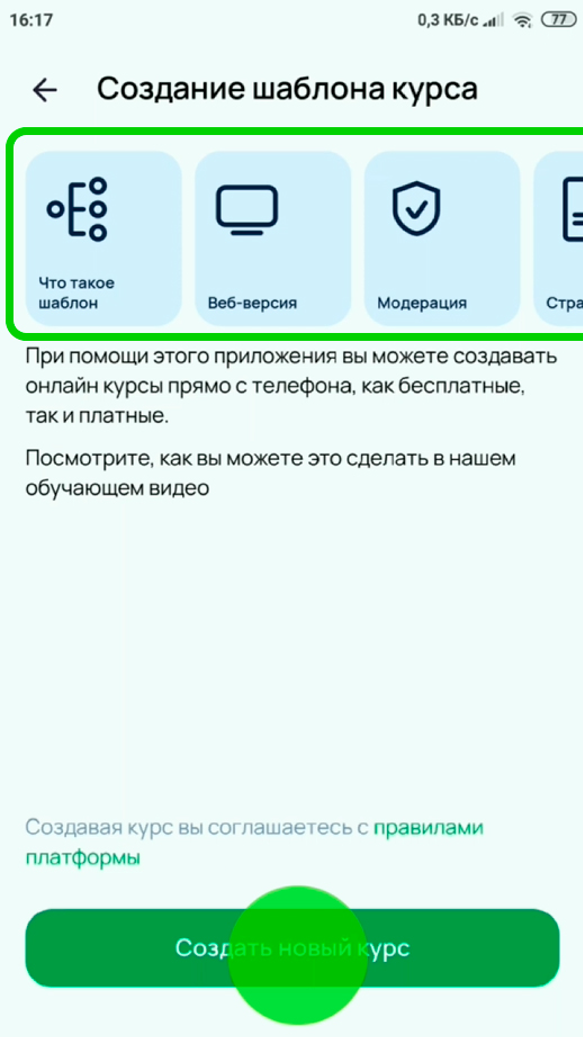
_
Описание курса
Нажимаем на «информация о курсе».
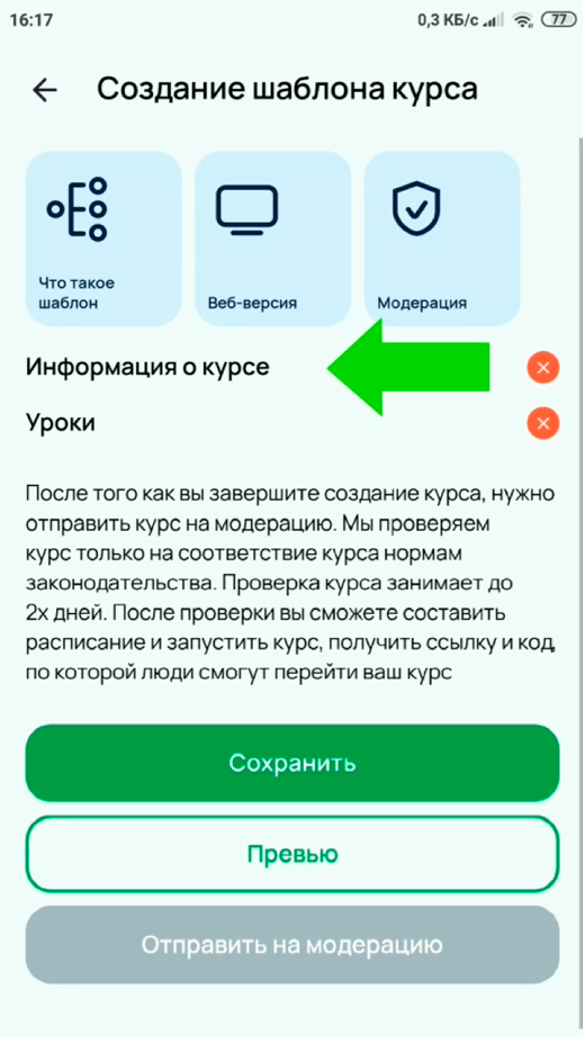
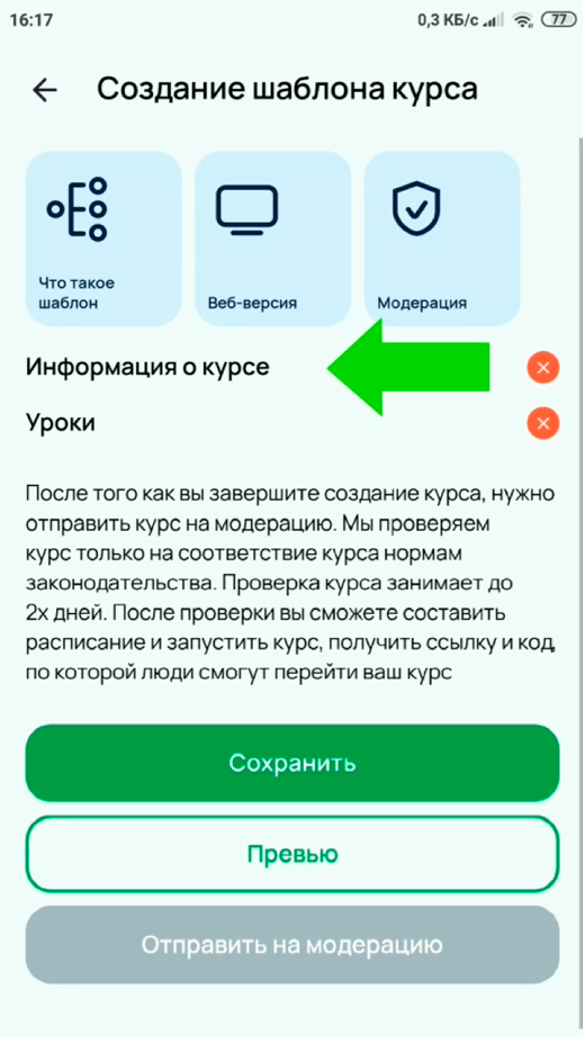
Сюда вносим название, описание и выбираем из списка категорию.
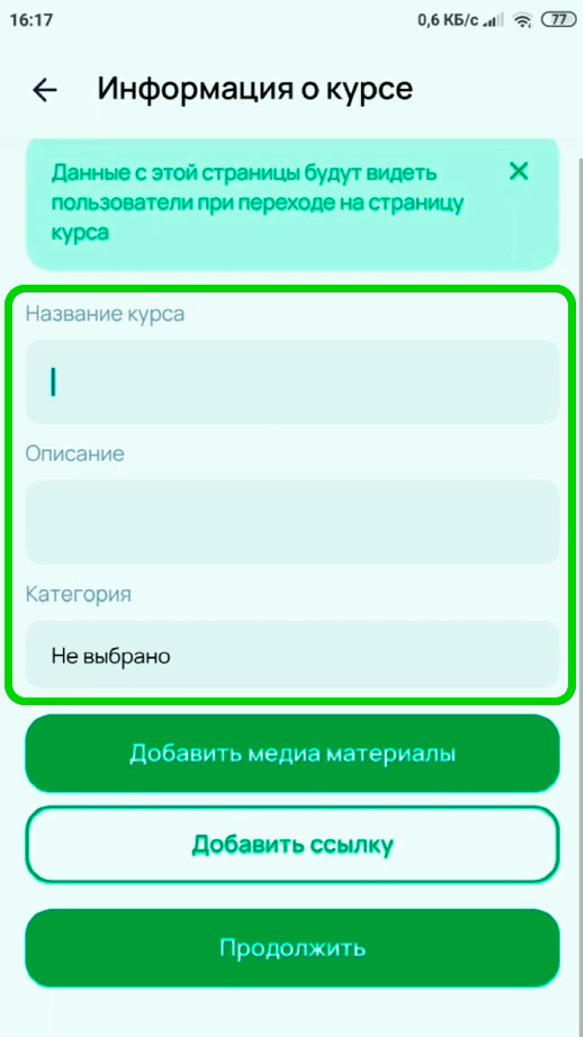
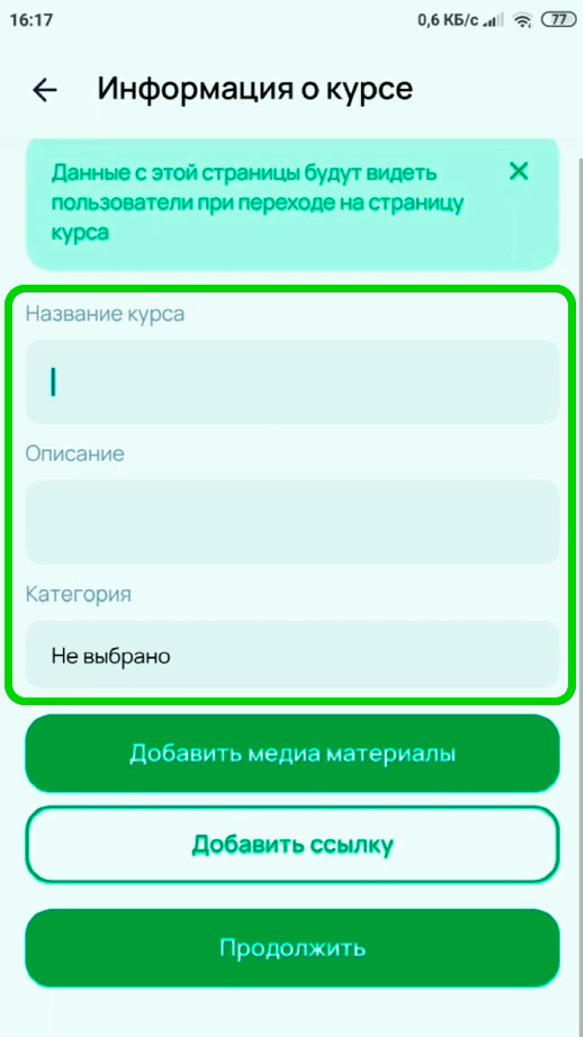
_
Превью-картинка курса
Также вы можете вставить картинки или другие медиаматериалы, в том числе ссылки. Обратите внимание, что можно добавить несколько медиаматерилов и ссылок. Все, что вы разместите в этом разделе, будет доступно людям, решившим посмотреть общую информацию о вашем курсе.
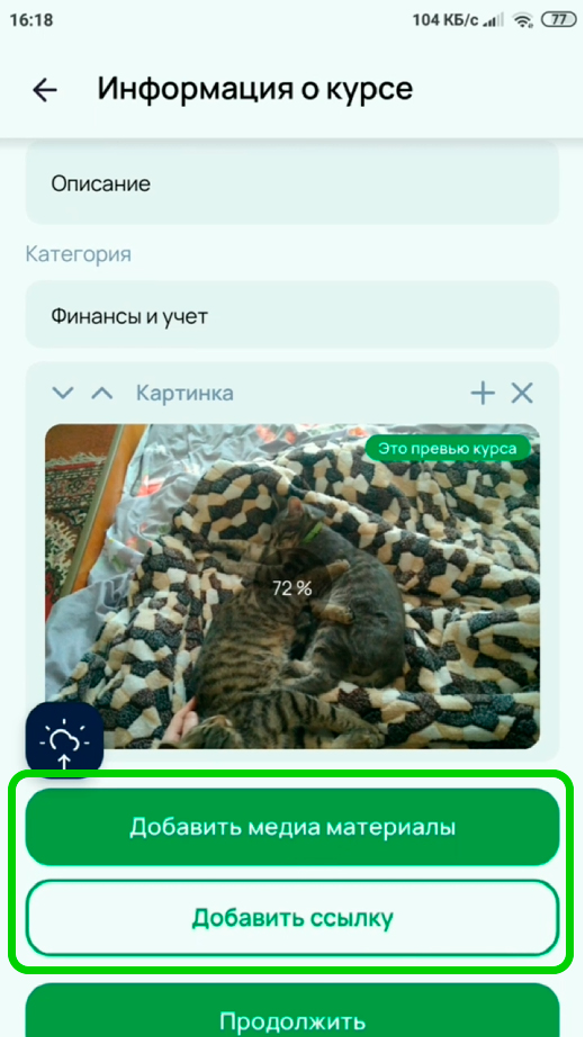
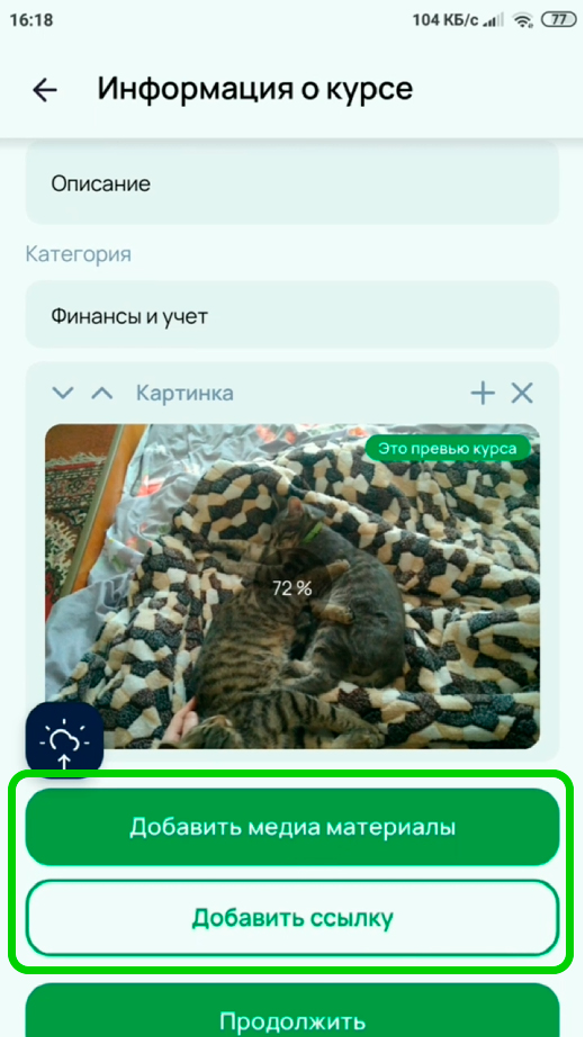
В магазине курсов приложения ученики увидят первую картинку в списке.
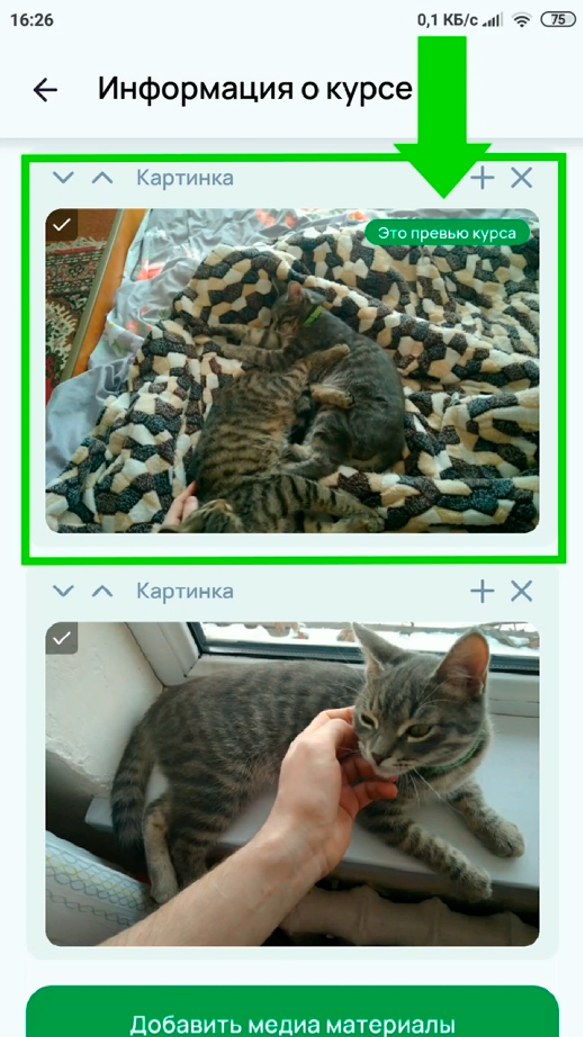
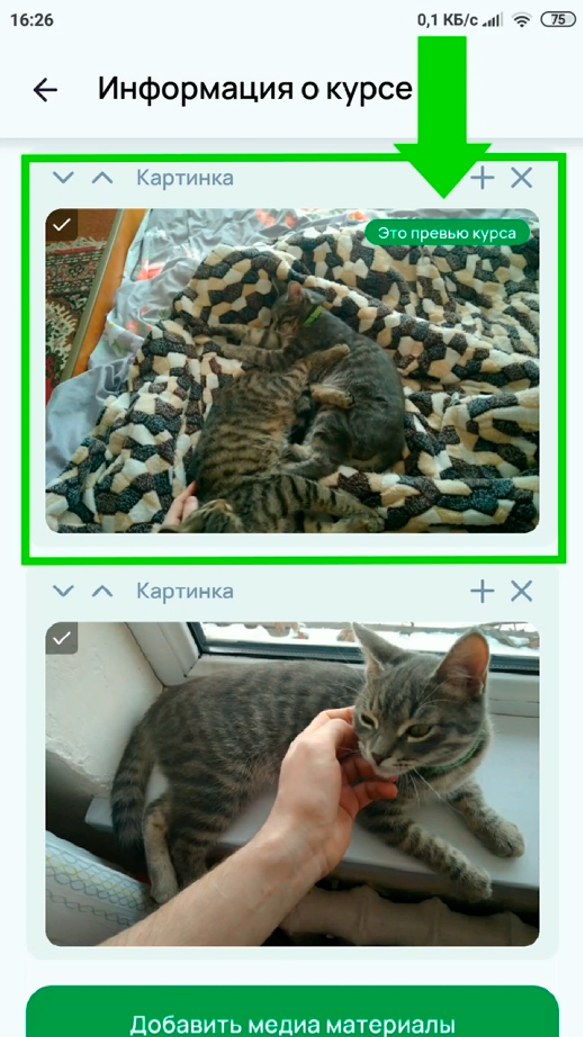
Поэтому если вы хотите, чтобы в качестве превью отображалась какую-то другая картинка или видео из списка загруженных материалов, то переместите их вверх.
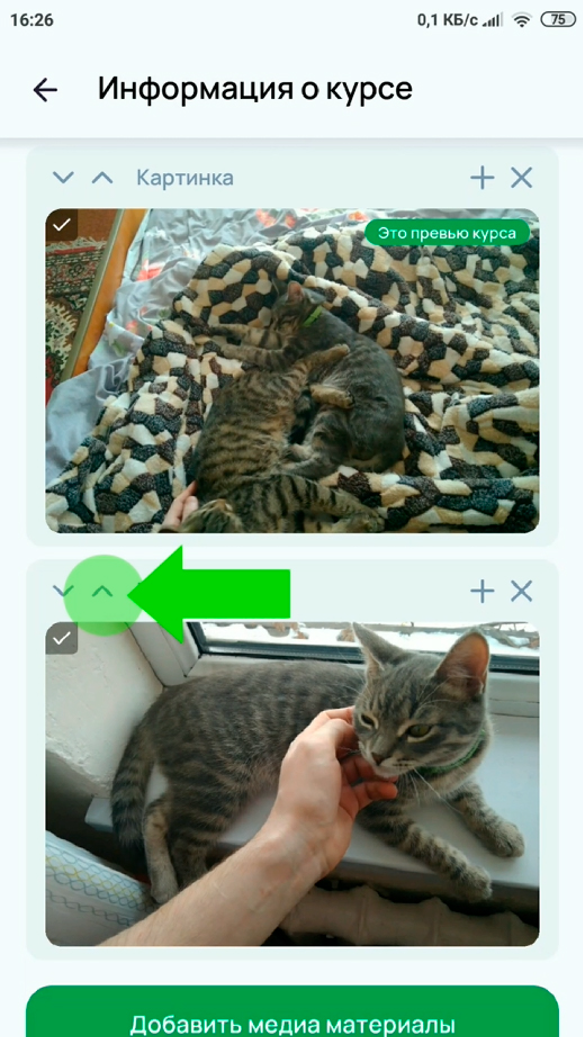
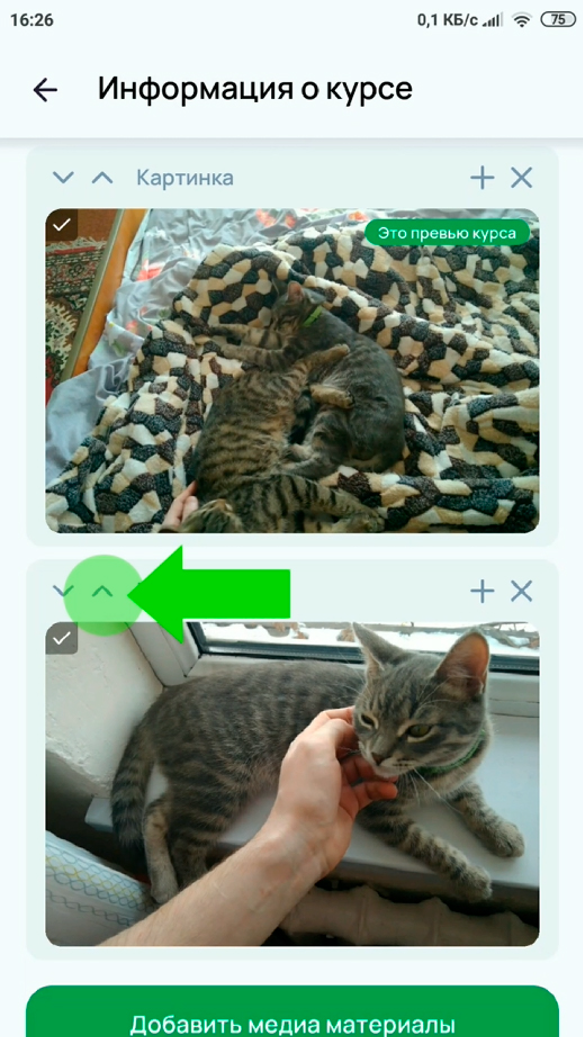
Обратите внимание, что картинка курса в магазине размещается в определённых пропорциях. И если вы вставите высокую картинку, в магазине будет показано только то, что расположено в середине, верх и низ картинки не будут отображаться. Поэтому название или какую-то важную информацию лучше располагать по центру превью-картинки курса.
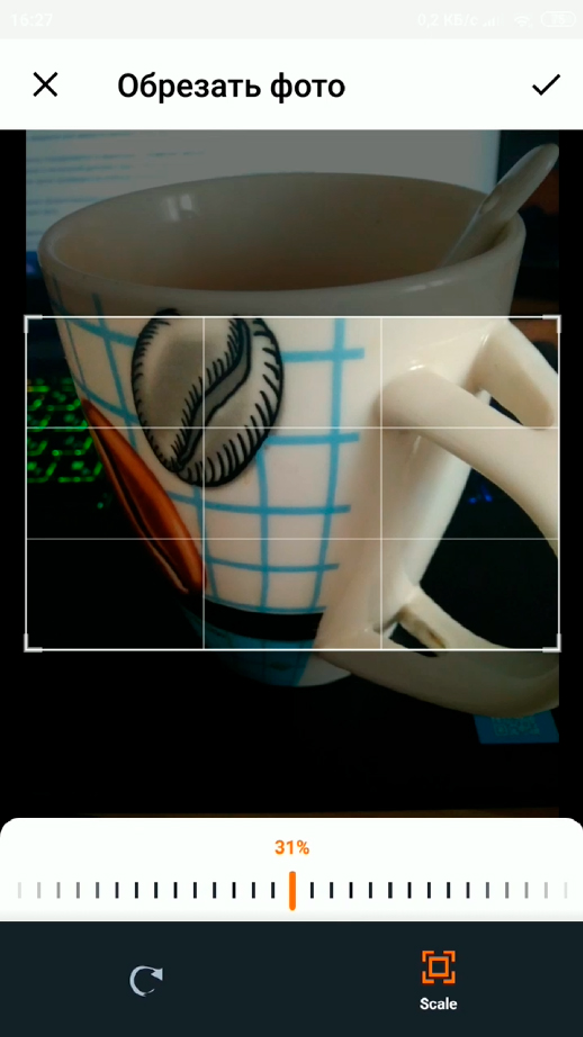
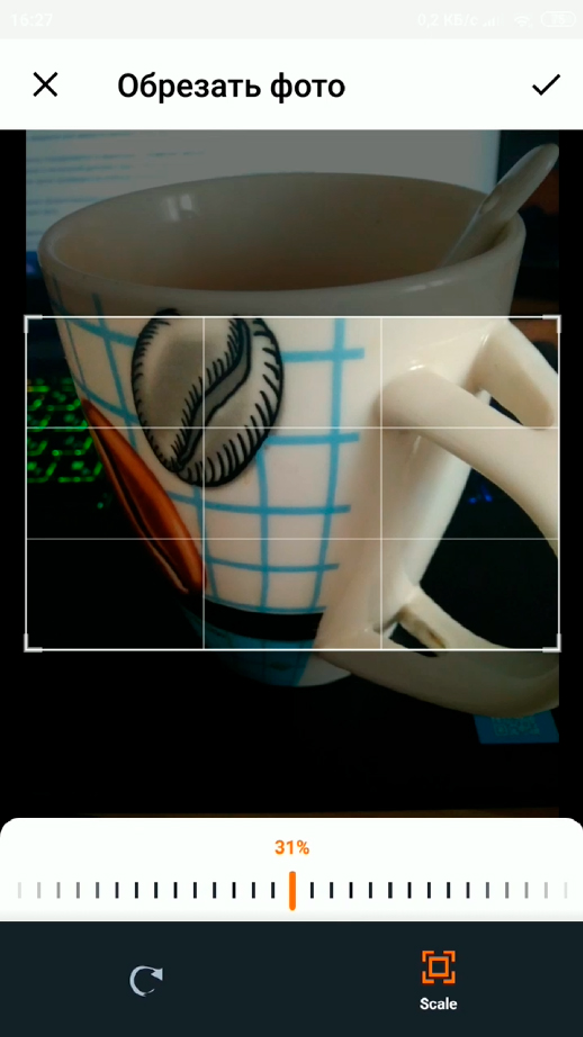
Нажимаем кнопку «продолжить» и переходим к созданию уроков.
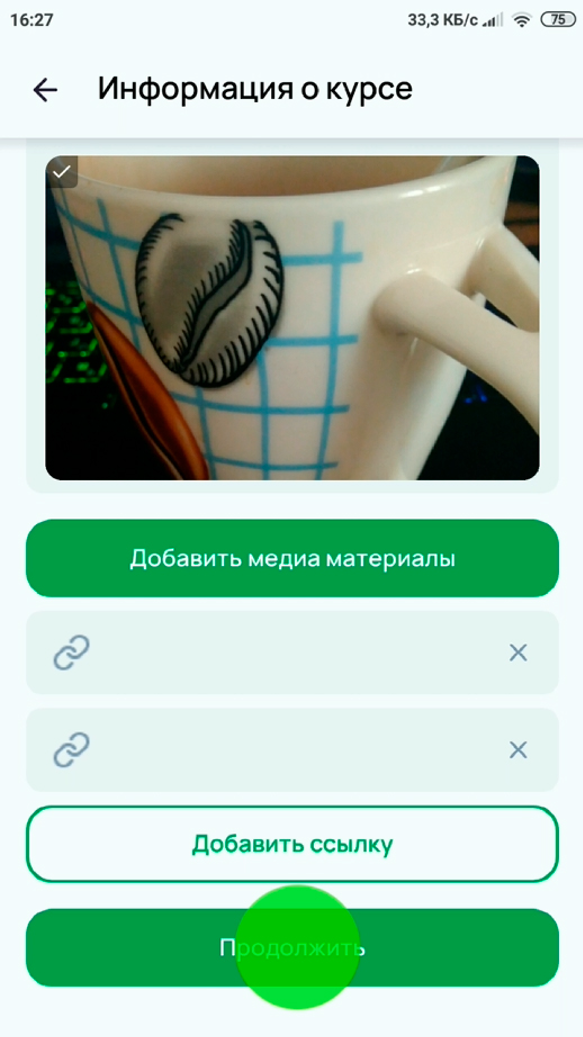
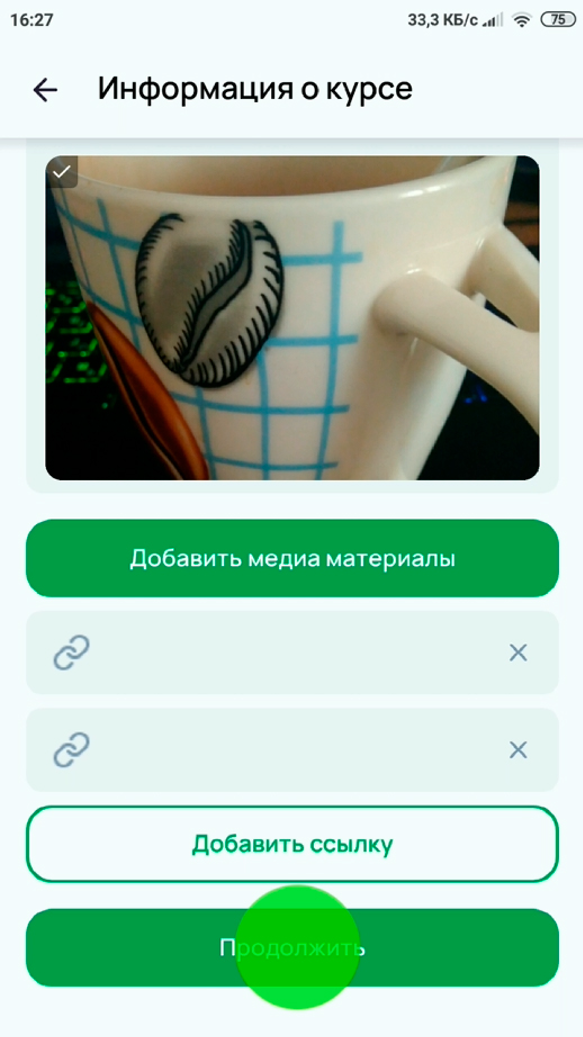
_
Добавление уроков
Обязательными являются вступительный и завершающий уроки. Вступительный урок доступен сразу после регистрации учащихся, поэтому лучше всего размещать в нем не учебный материал, а описание каких-то особенностей курса приветствие, список необходимых материалов и так далее.
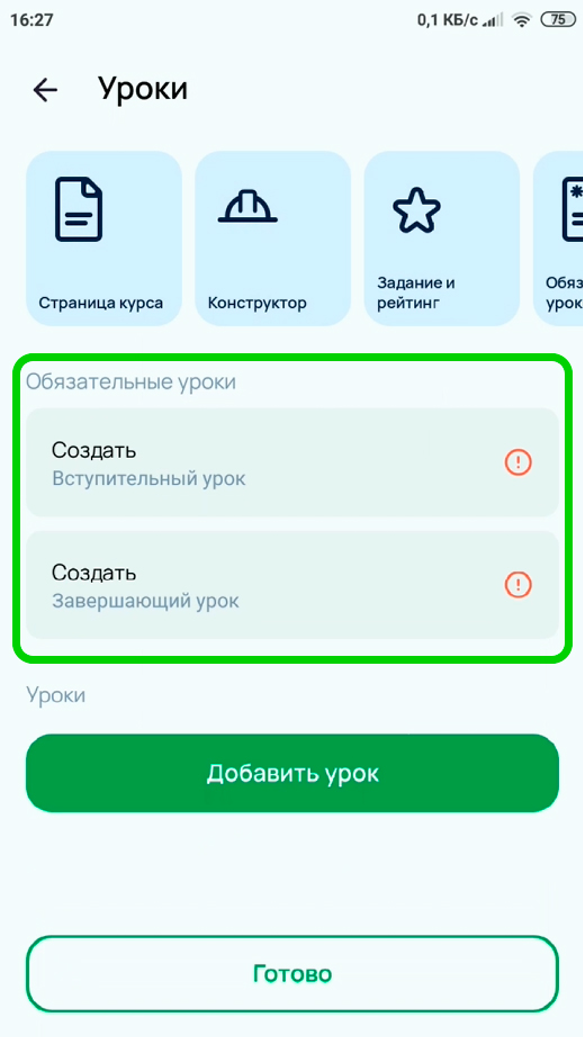
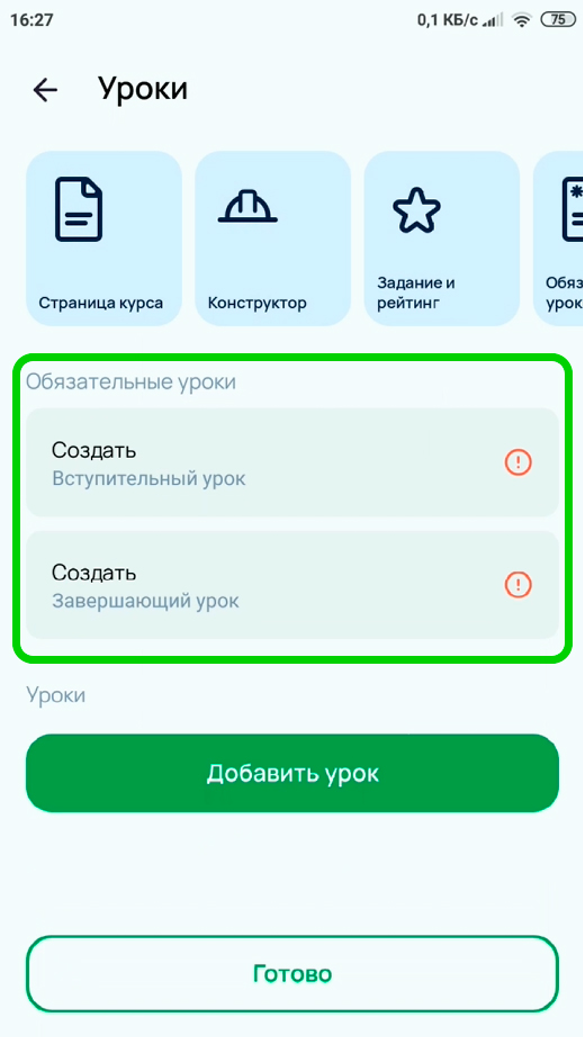
В курсе, помимо приветственного и завершающего урока, должен обязательно присутствовать как минимум один урок. Нажимаем «добавить урок» и переходим к самом у интересному и, по сути, основному в создании курса.
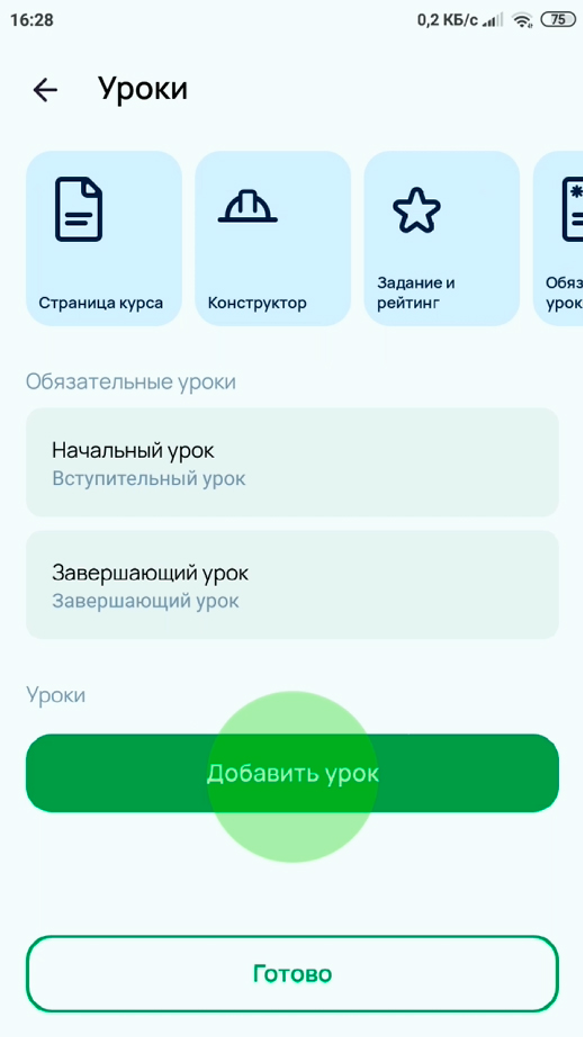
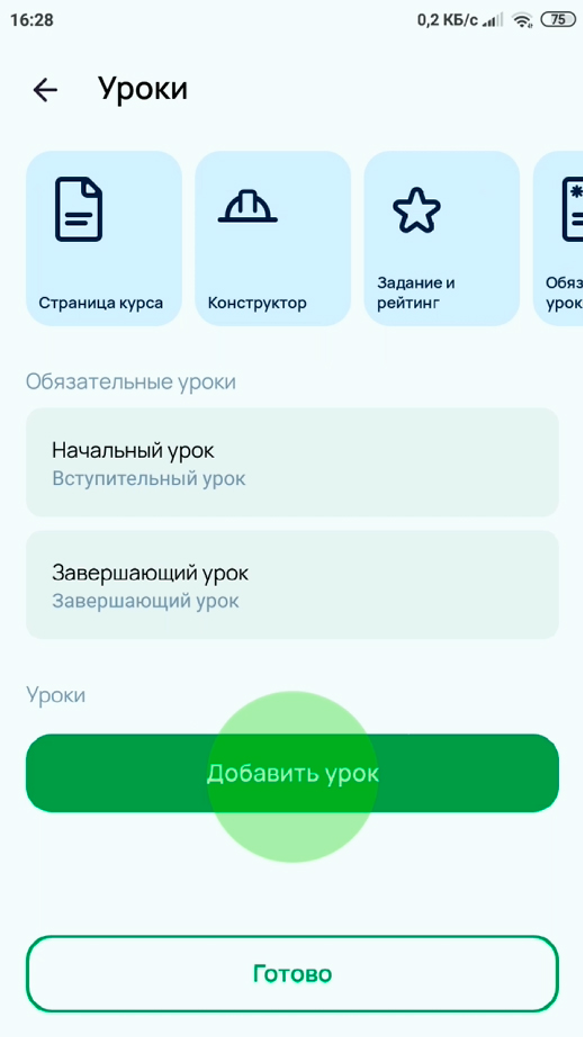
Текст и прочие материалы добавляются блоком.
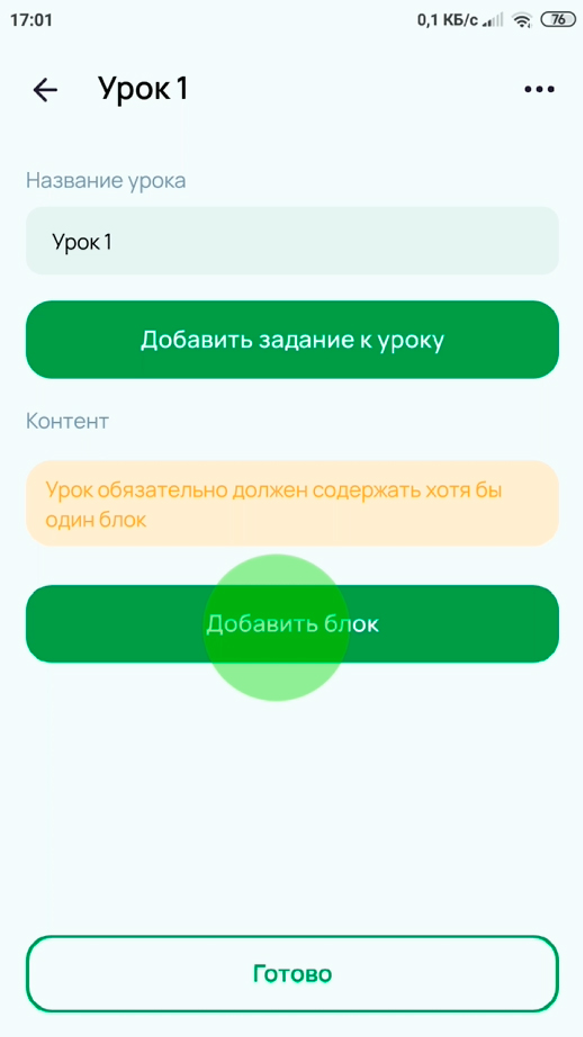
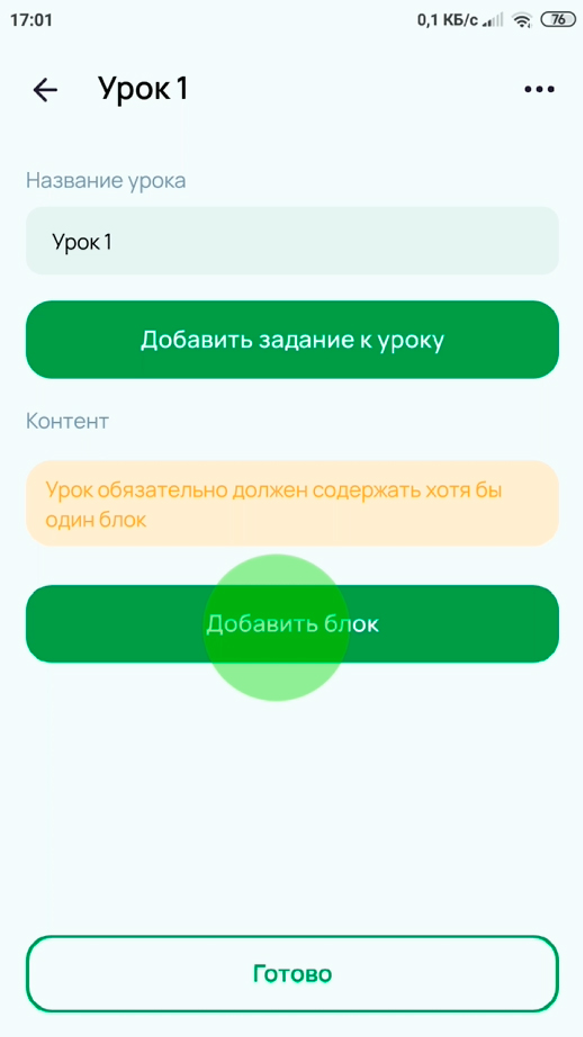
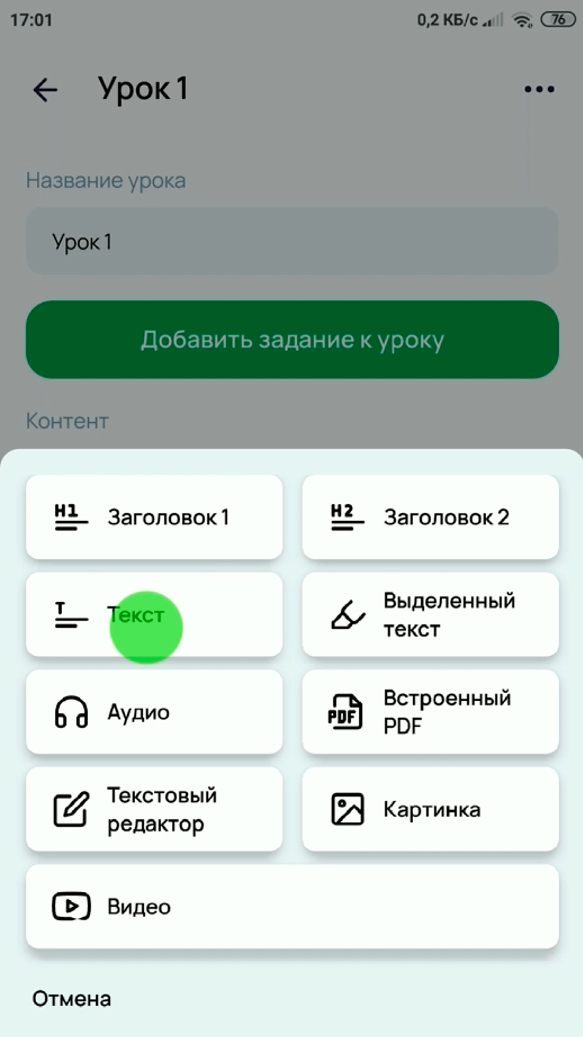
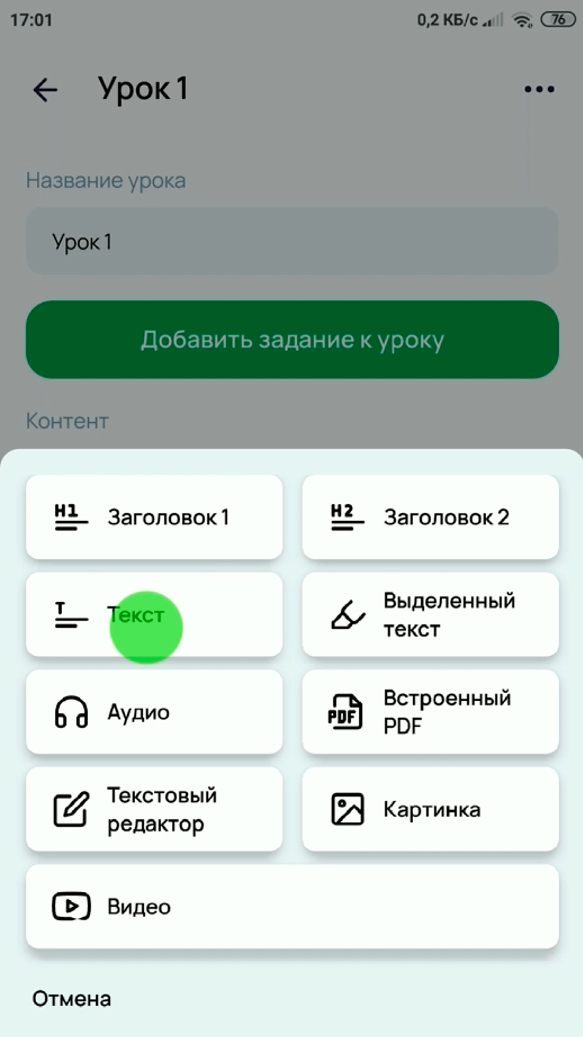
Каждый текстовый блок – это абзац.
Если поместить все абзацы в один блок, то для ученика все «слипнется» в один монолитный плохо читаемый текст.
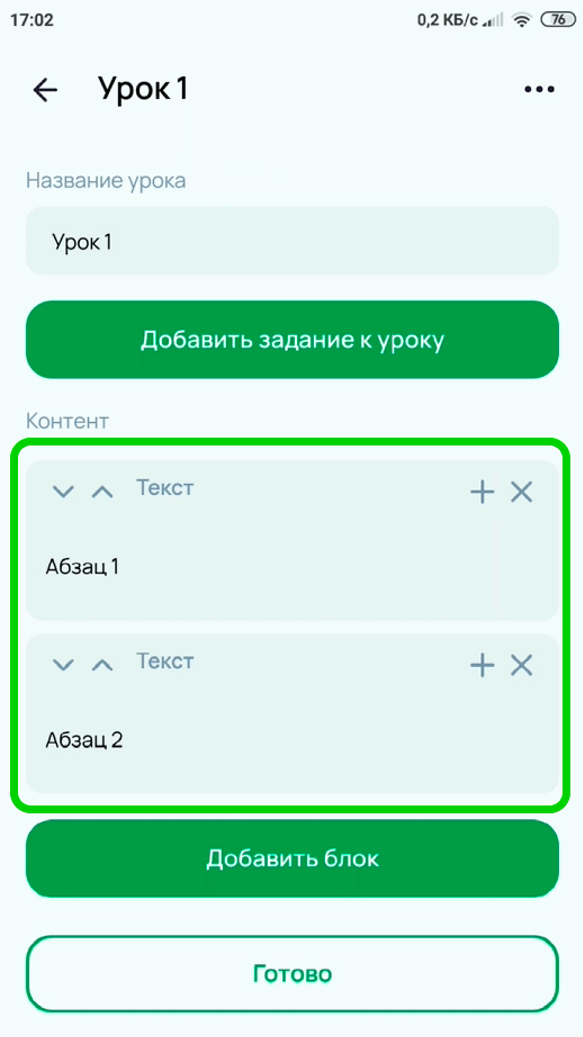
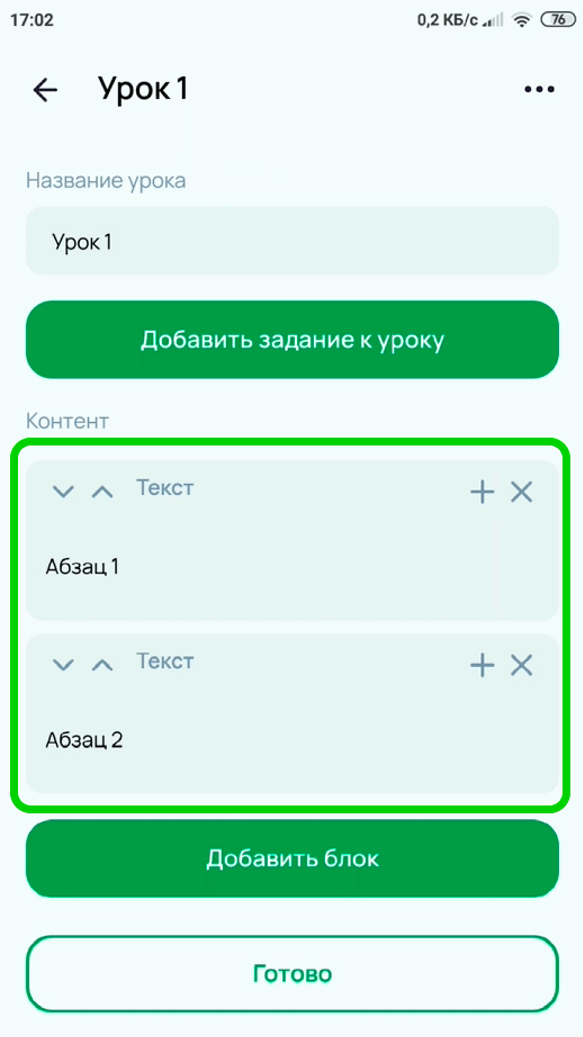
Если же такая система непривычна, то можно воспользоваться встроенным текстовым редактором, добавляемым таким же блоком!
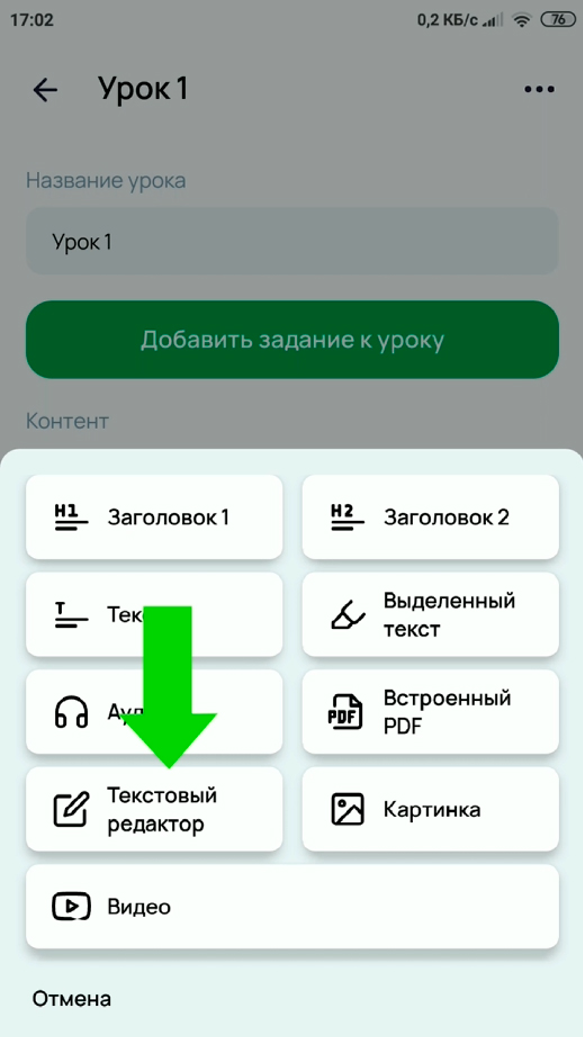
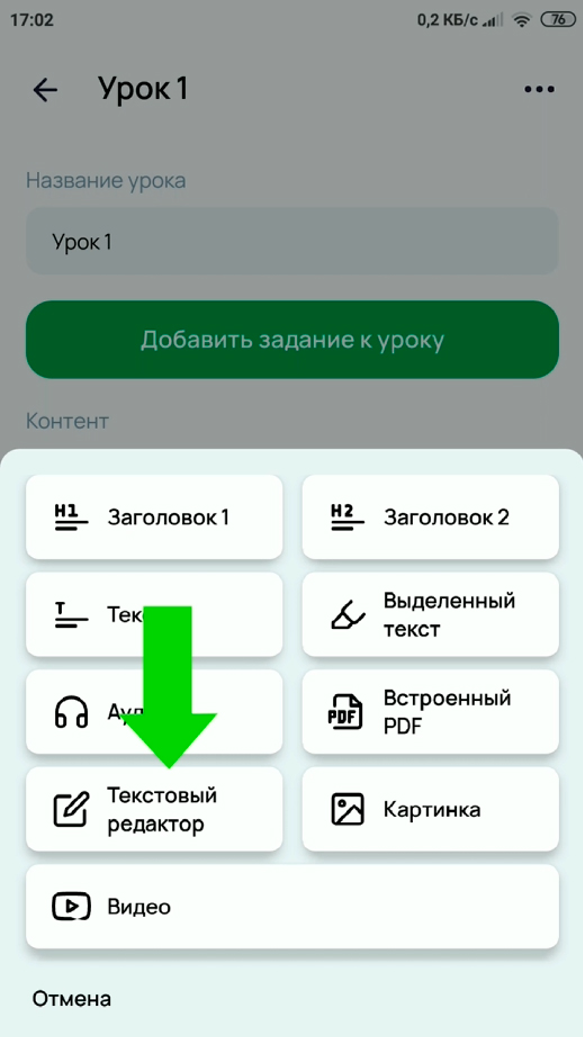
Помимо этого, есть несколько вариантов вводимого текста. Заголовок 1 – крупный жирный текст. Заголовок 2 – чуть поменьше. «Выделенный текст» - содержимое блока будет выделено цветом. Обратите внимание на то, что в редакторе, где вы добавляете текст, сам блок никак не выделится, только будет присутствовать пометка «Выделенный текст». Ученик же увидит текст выделенным.
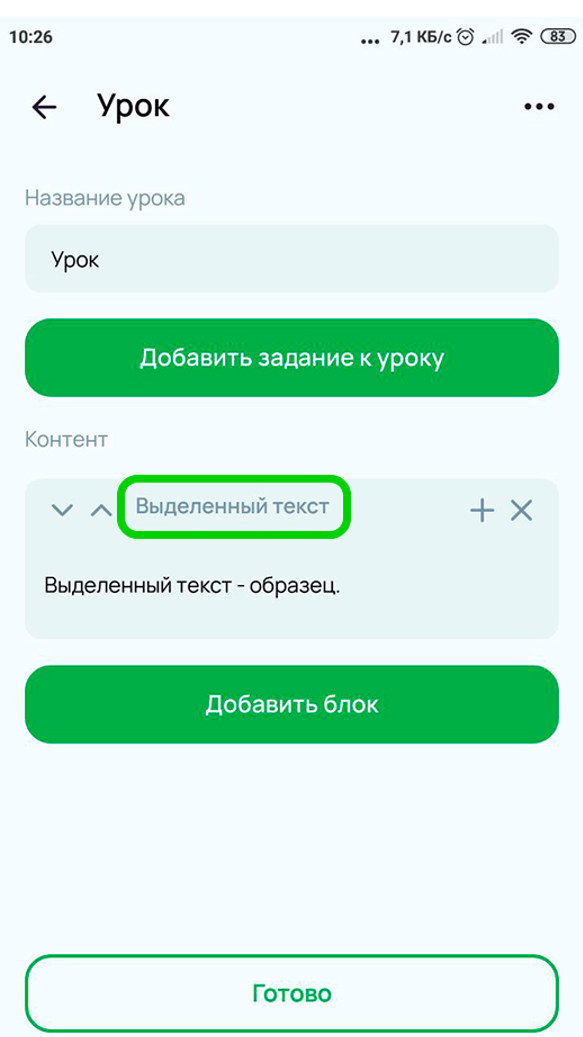
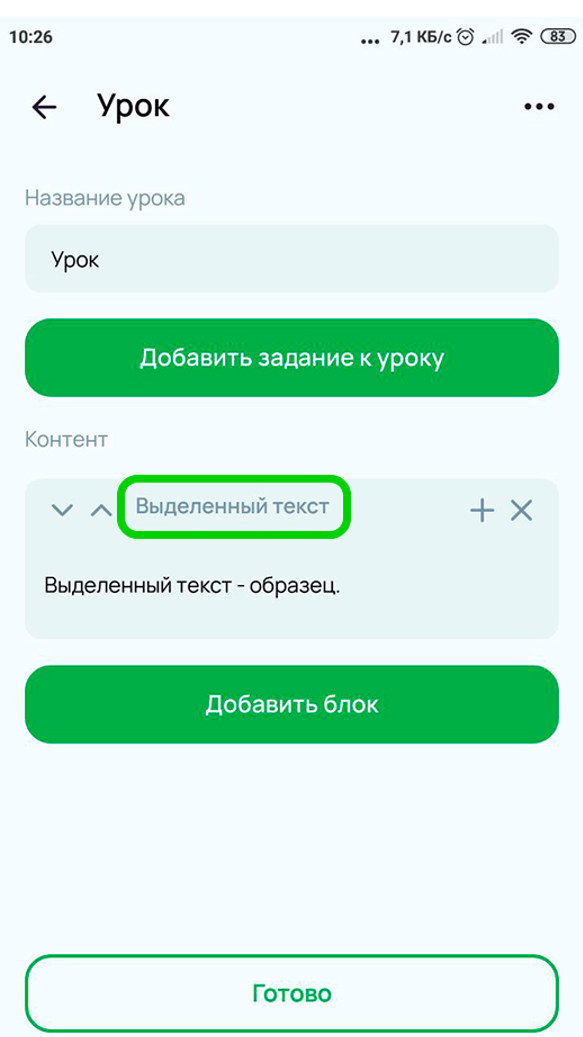
_
Пример того, что увидит ученик
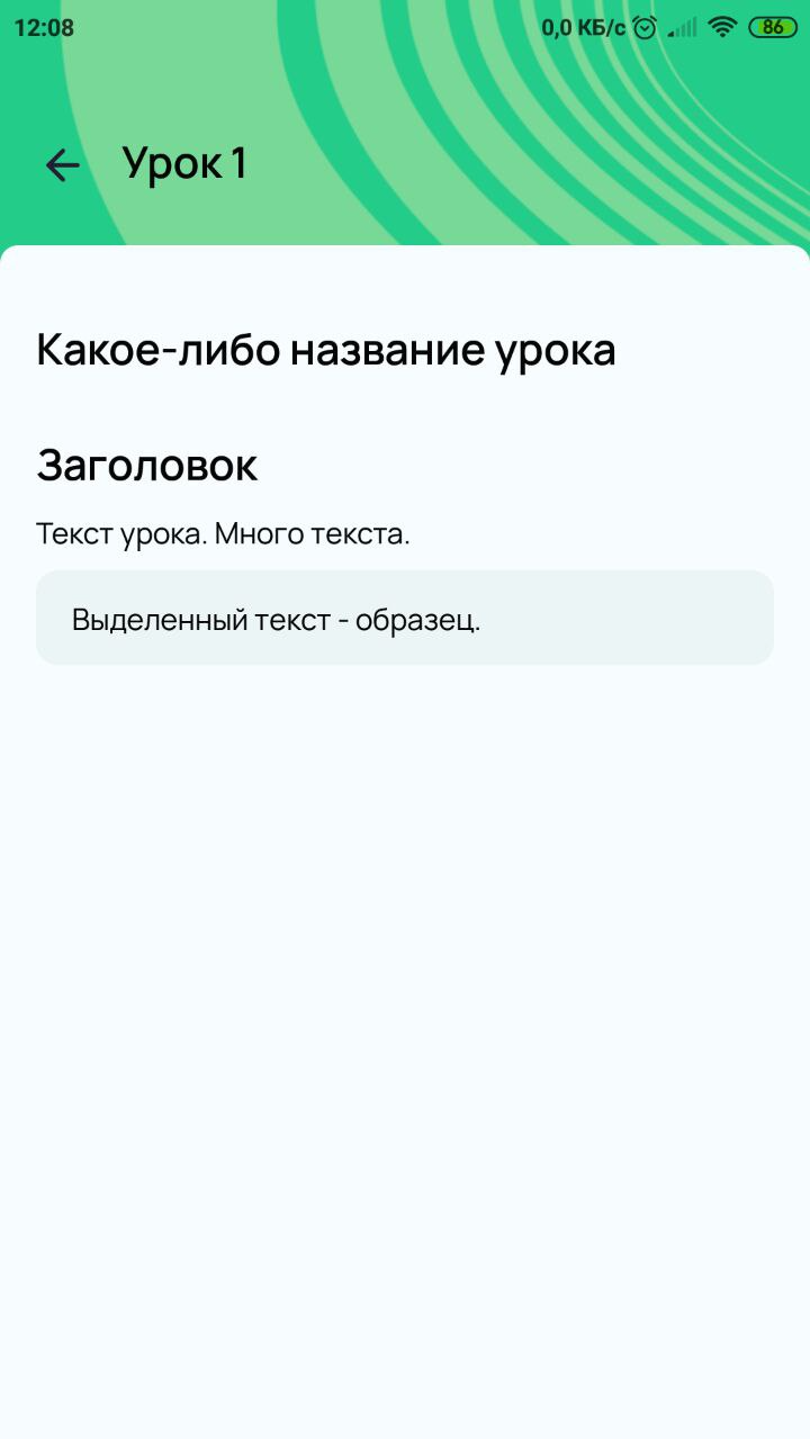
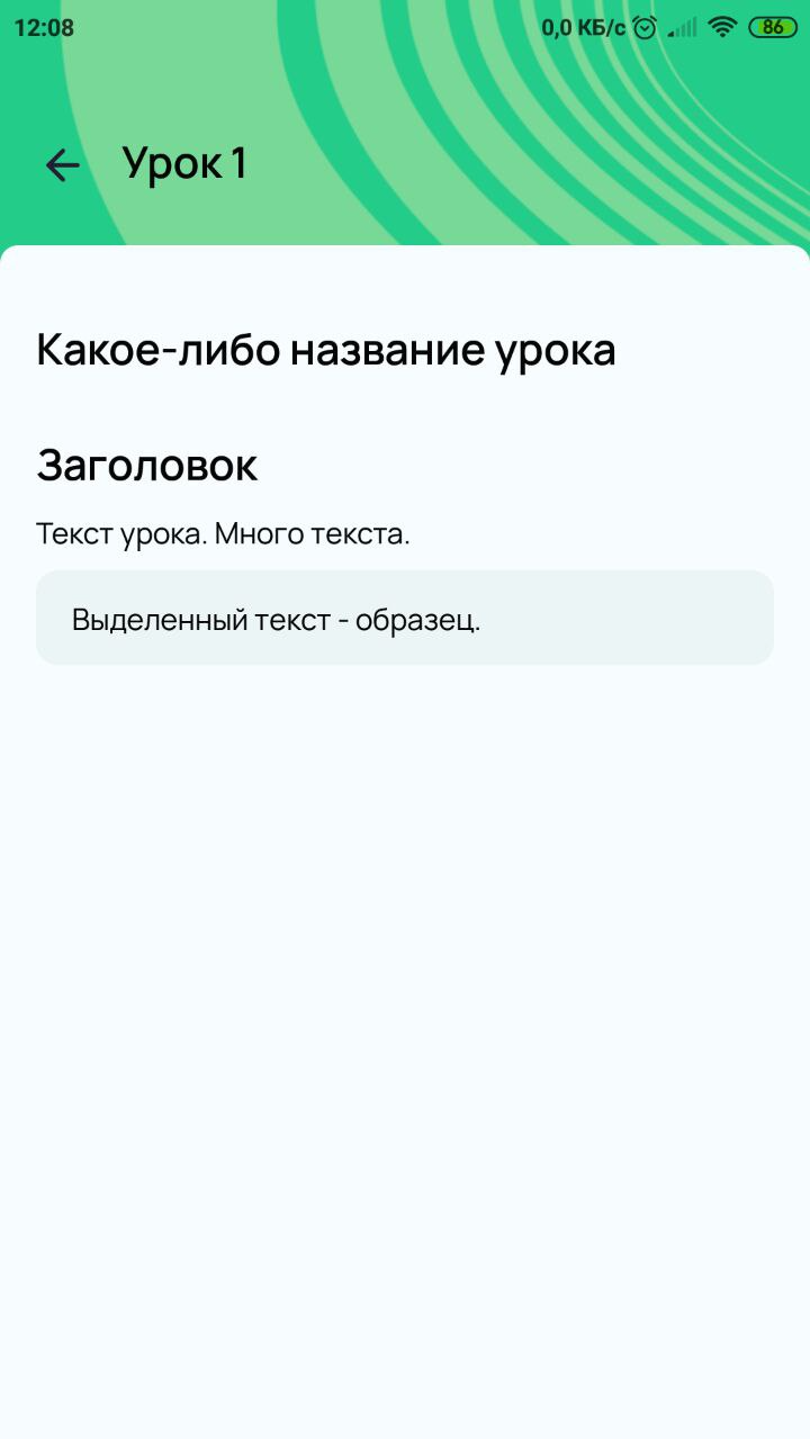
Еще в свой урок вы можете добавить картинку, видео, аудио, или файл в формате pdf.
Блоками удобно манипулировать: менять их местами, удалять ненужные и даже изменять тип у текстовых блоков, что делает конструкцию текста очень гибкой.
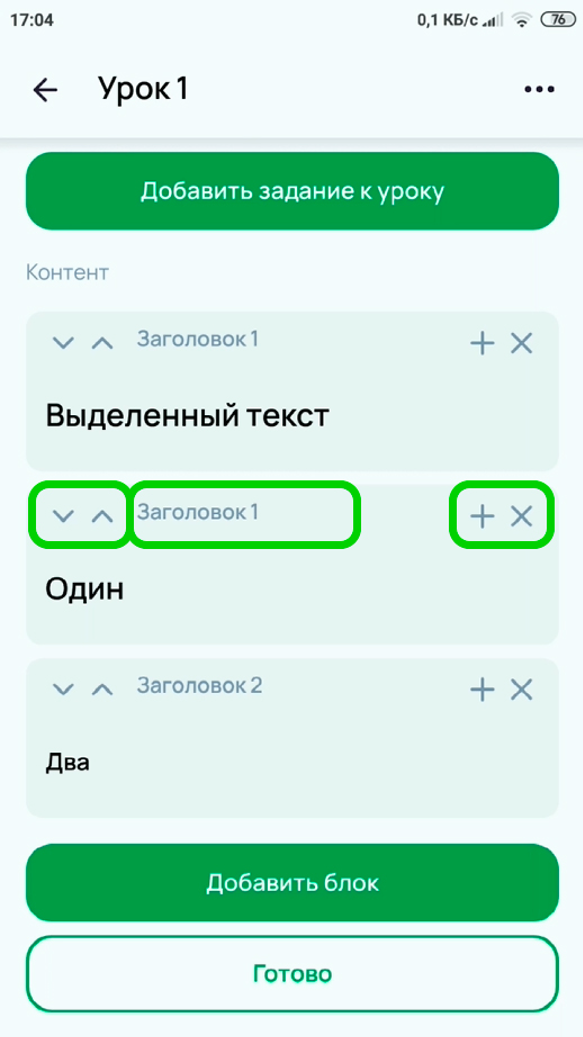
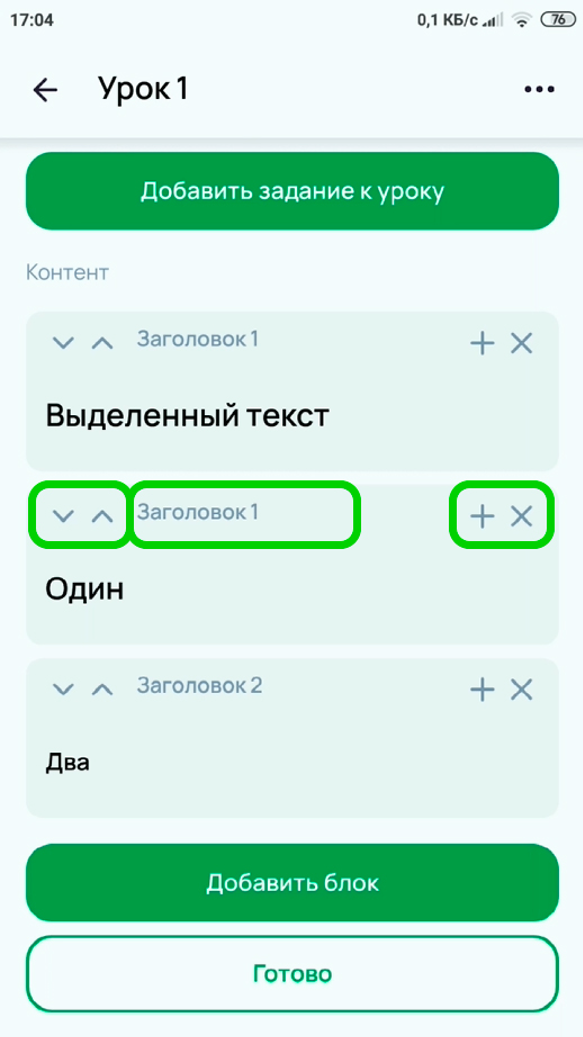
Рекомендуется пользоваться именно блочной системой из-за ее удобства, но при желании вы всегда можете использовать текстовый редактор.
_
Превью урока
Чтобы посмотреть на то, как будет выглядеть урок для ученика, нажмите на многоточие
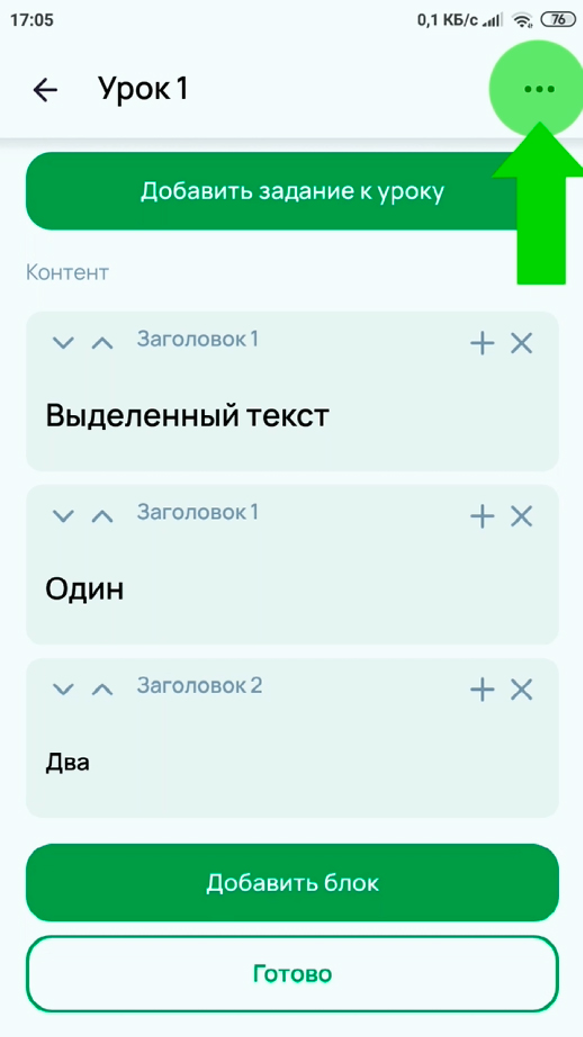
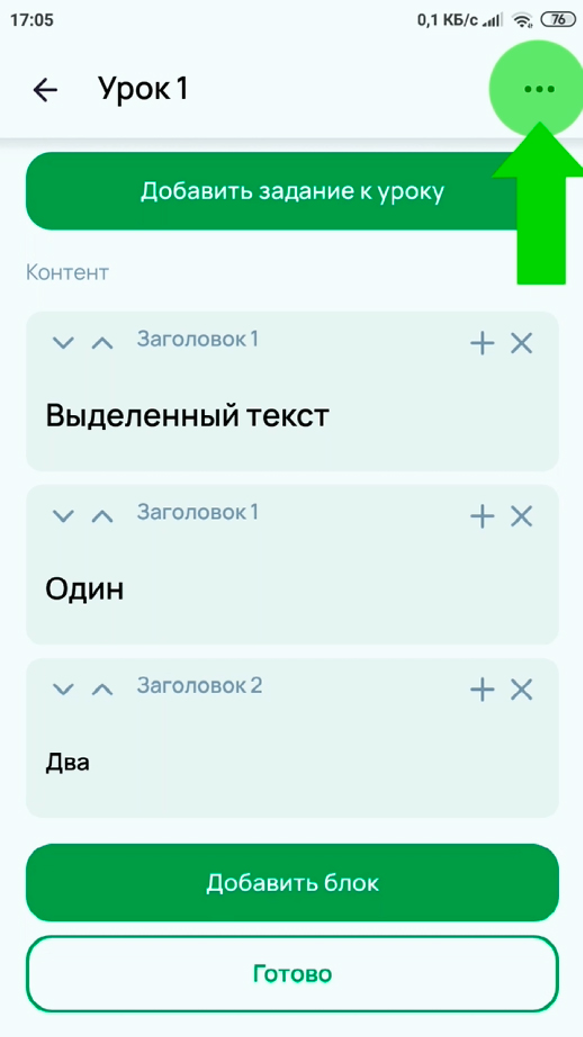
И выберите «превью». Таким образом вы сможете увидеть то, что будет видеть учащийся.
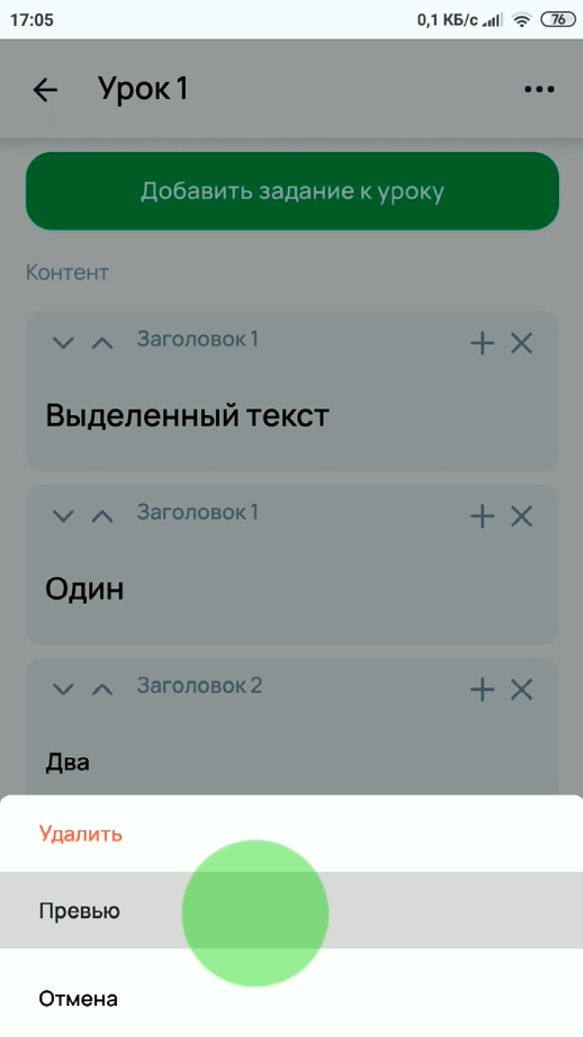
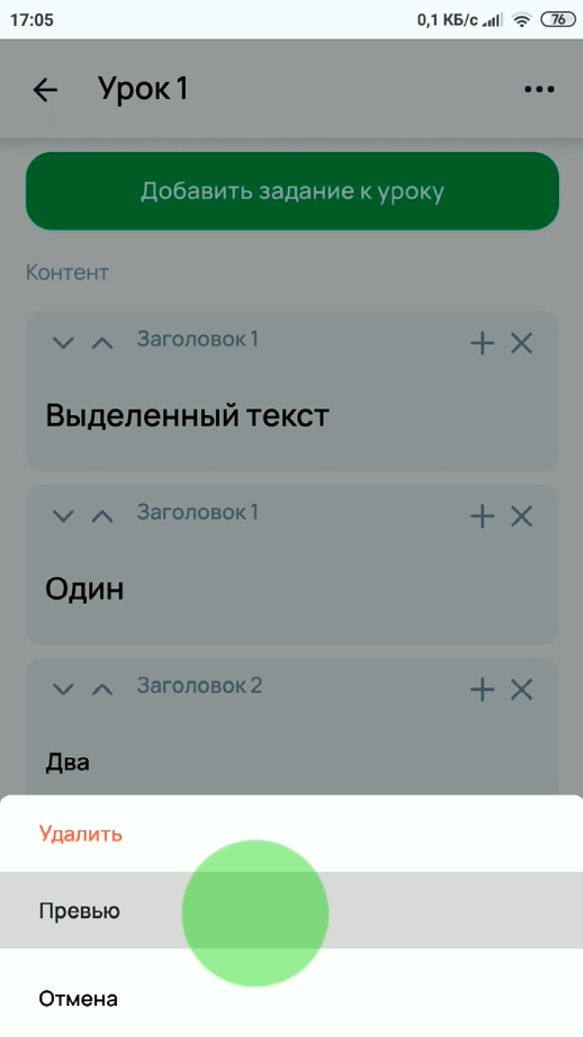
_
Домашнее задание
Для добавления домашнего задания нажимаем соответствующую кнопку:
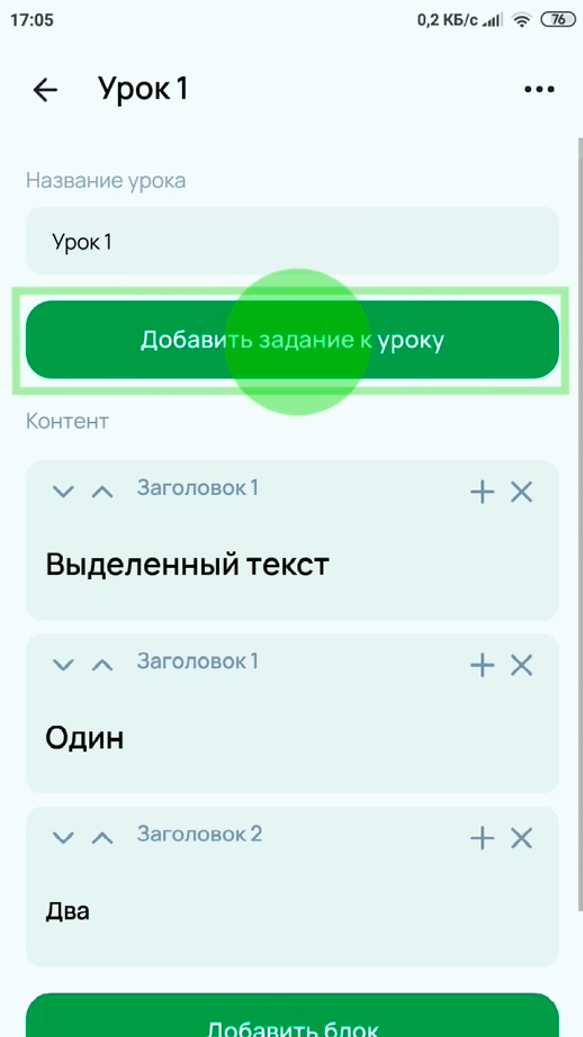
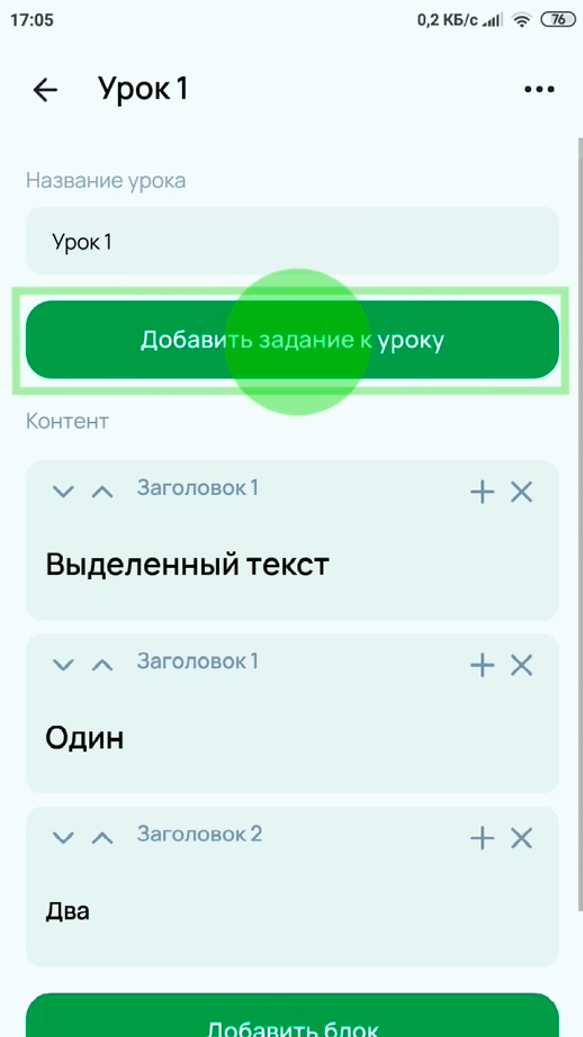
Добавление домашнего задания производится теми же инструментами, что и создание урока:
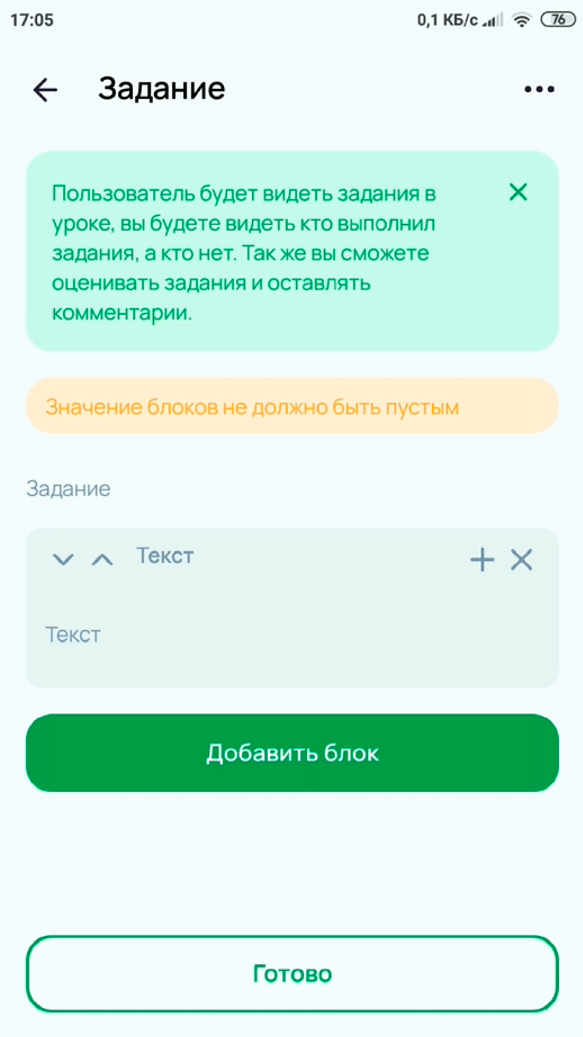
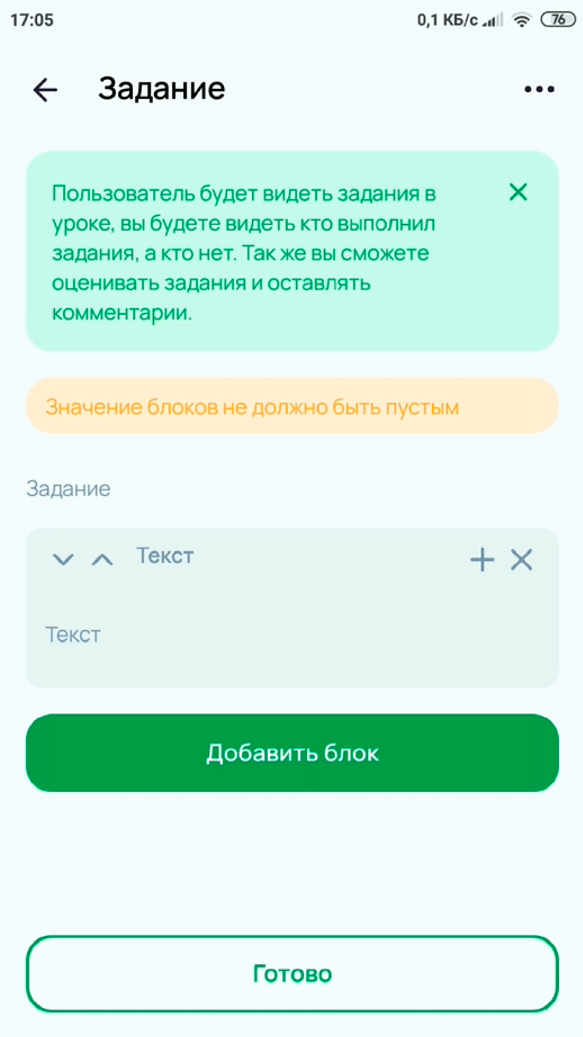
Обратите внимание, что домашнее задание нельзя добавить во вступительный и завершающий урок.
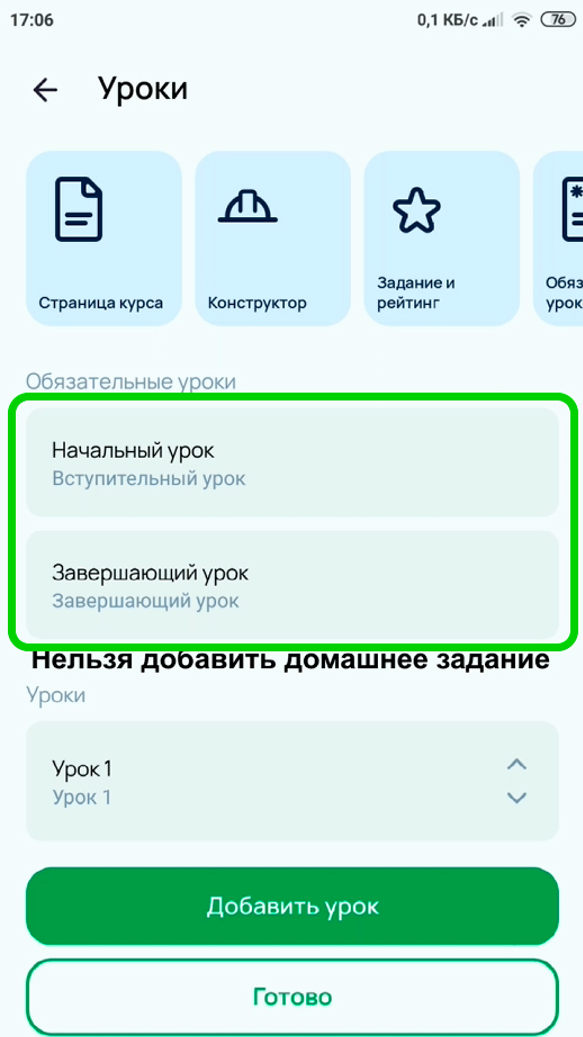
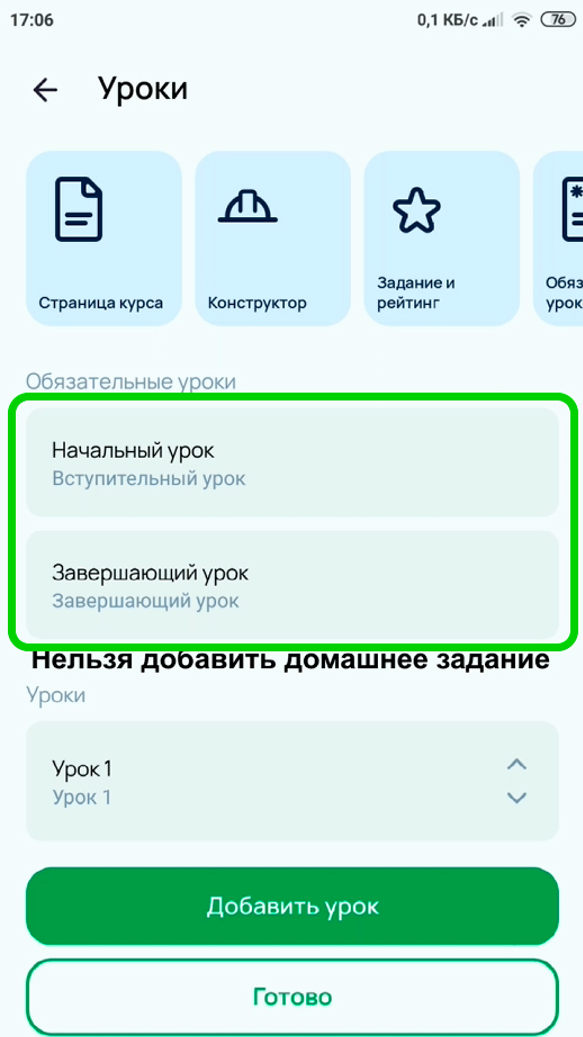
При необходимости домашнее задание можно оценивать и выводить данные по успеваемости. О настройках, позволяющих включить оценку домашних заданий, будет рассказано далее.
После окончания создания урока нажимаем кнопку «готово».
_
Изменение очерёдности уроков
Все уроки, которые мы создадим, размещаются между вступительным и завершающим уроками.
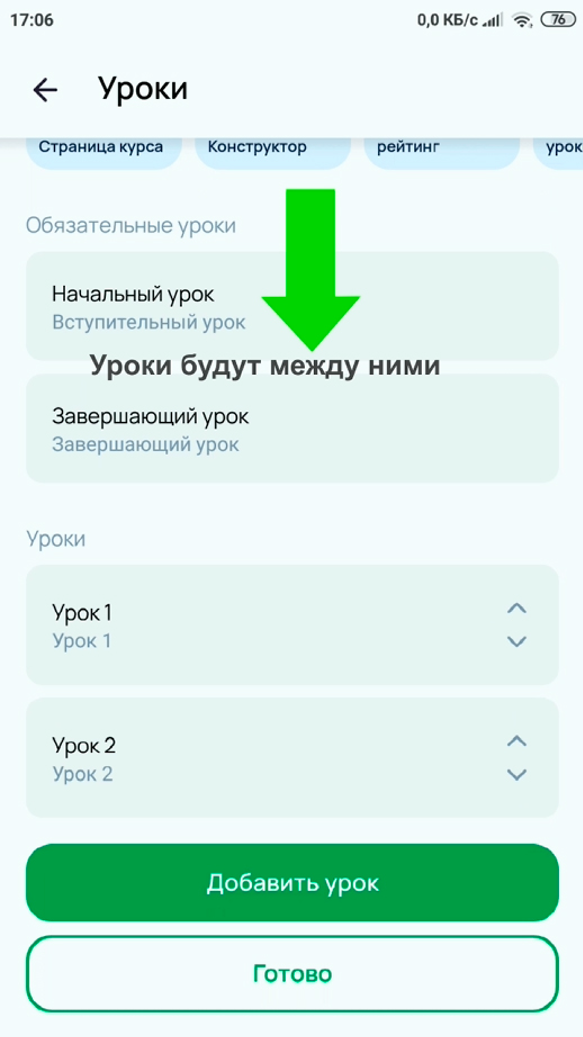
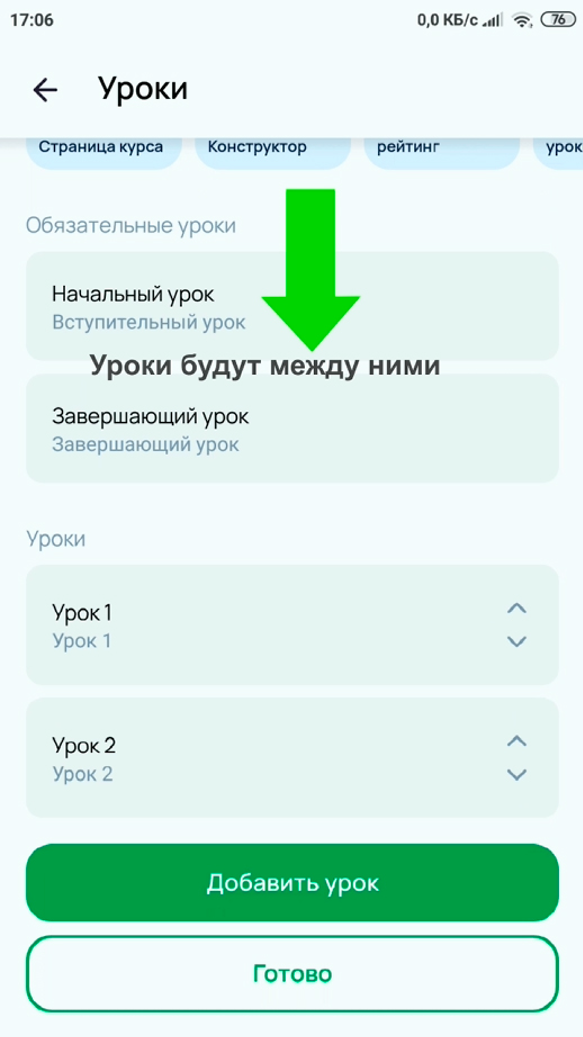
Уроки можно менять местами:
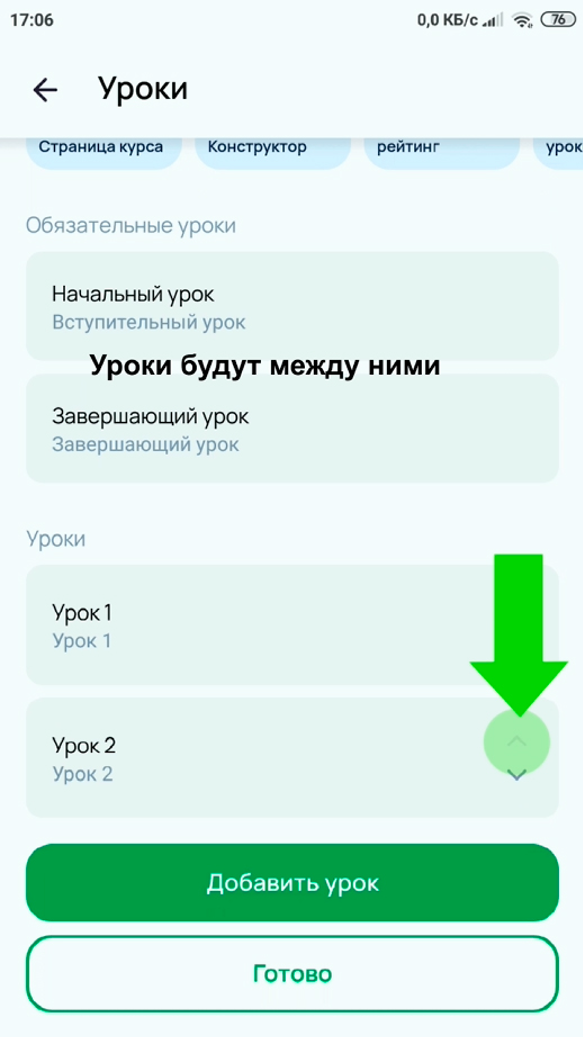
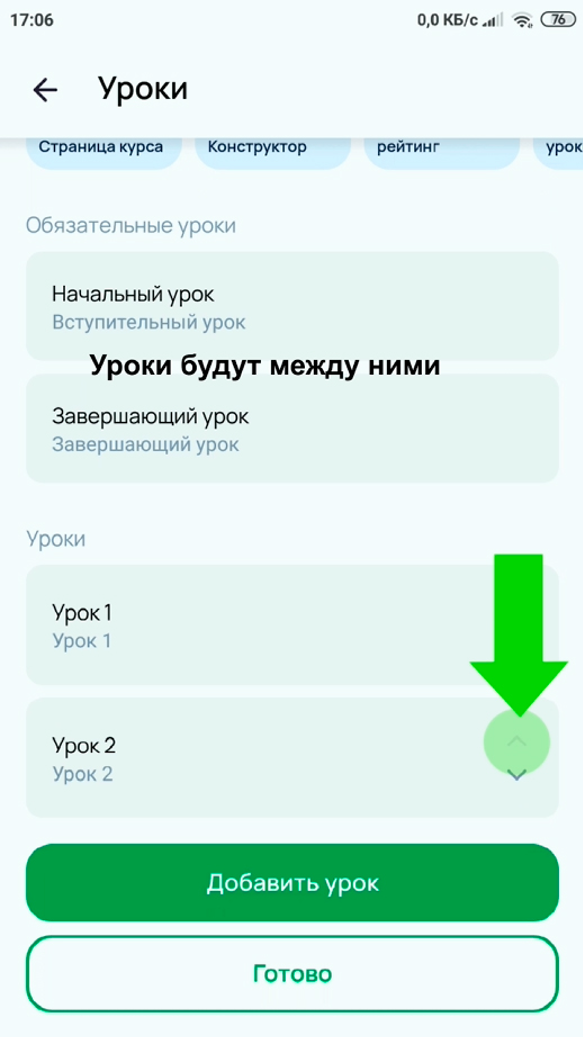
Нажав на кнопку «готово», мы переходим в меню «Создание шаблона курса». Можно нажать на «Превью» (большая белая кнопка снизу) и посмотреть, как будут выглядеть информация о курсе и уроки для учеников.
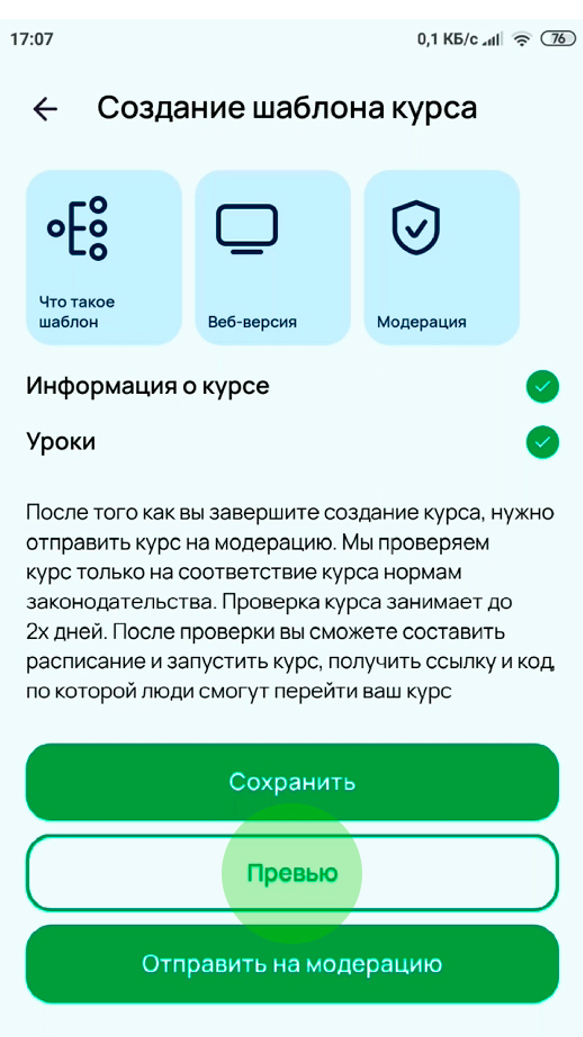
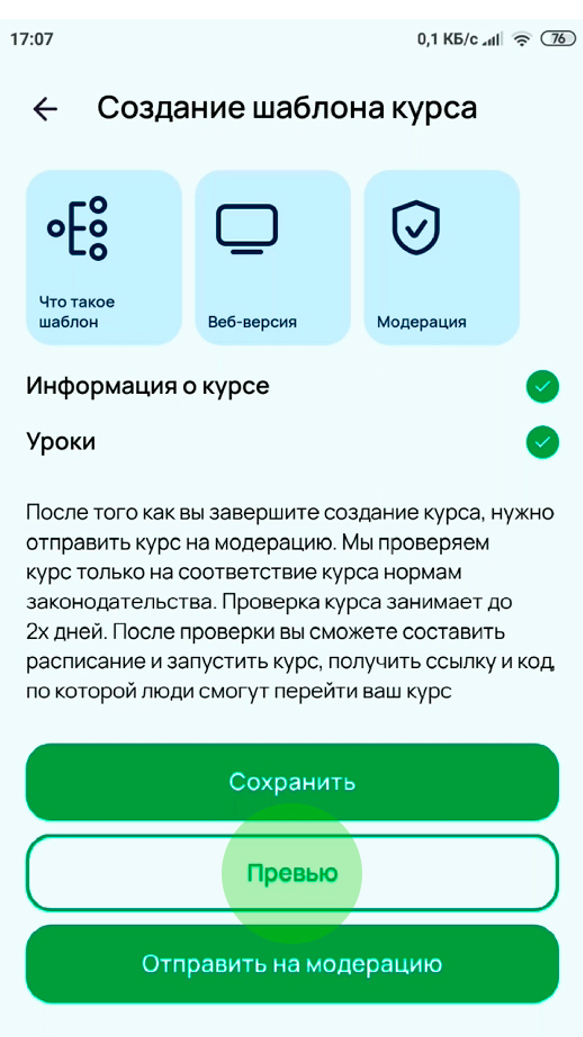
_
Сохранение и удаление шаблона
Чтобы закончить работу с шаблоном, нажимаем на кнопку «сохранить».
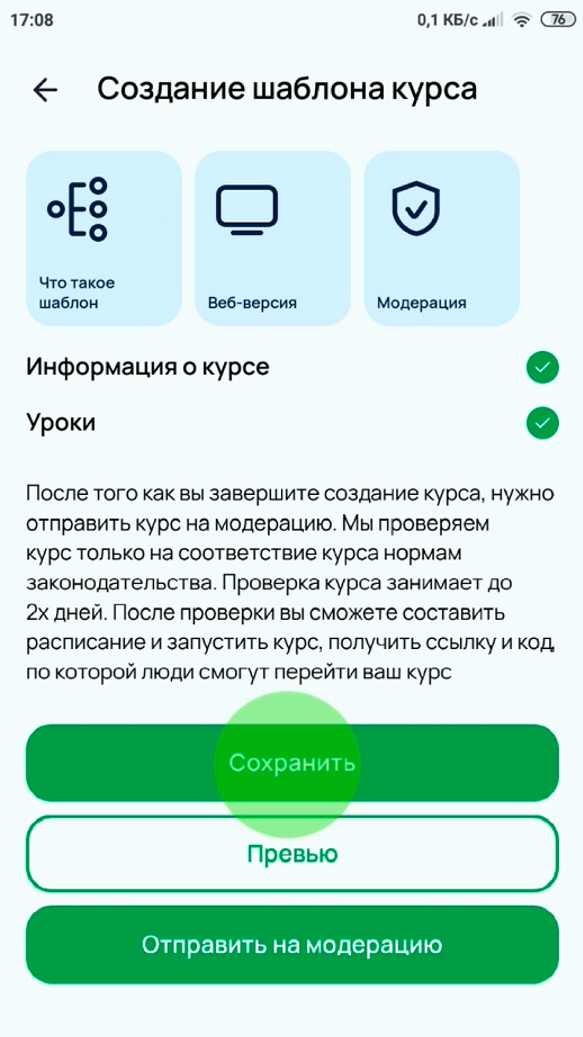
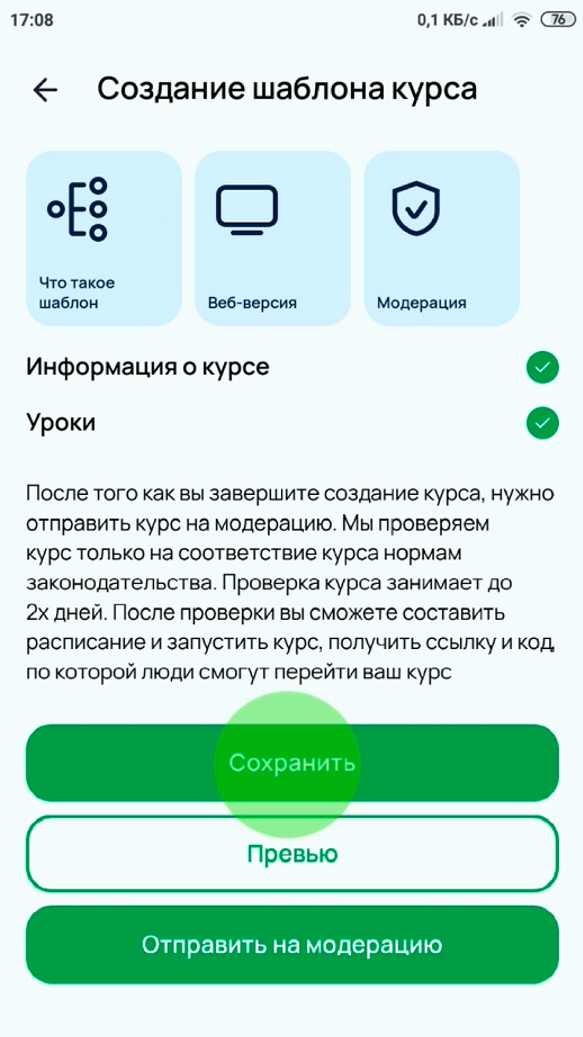
Если не нажать «сохранить», ничего страшного не произойдёт. Черновик шаблона не появится в списке черновиков, но к нему всё равно можно будет вернуться, выбрав в меню «Создание шаблонов курса» кнопку «продолжить создание курса».
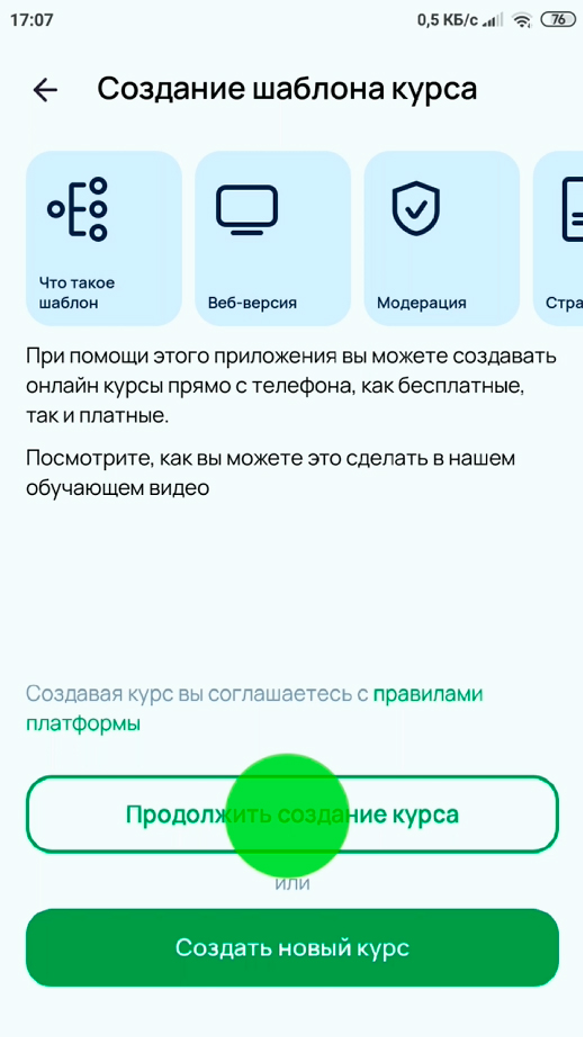
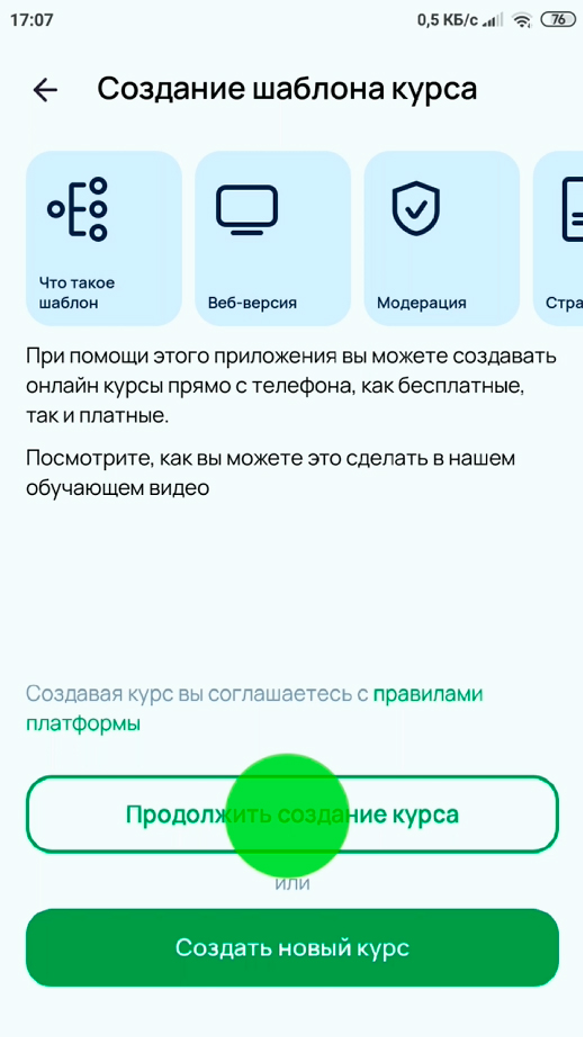
Но если вы выберете «Создать новый курс», то не сохранённый черновик будет удалён, и вы начнёте создавать уже новый черновик, без возможности вернуться к старому, не сохранному. Поэтому все же рекомендуем пользоваться сохранением.
После этого черновик шаблона добавится на вкладку Черновики. Нажав на черновик, вы сможете отредактировать его, удалить или отправить на модерацию.
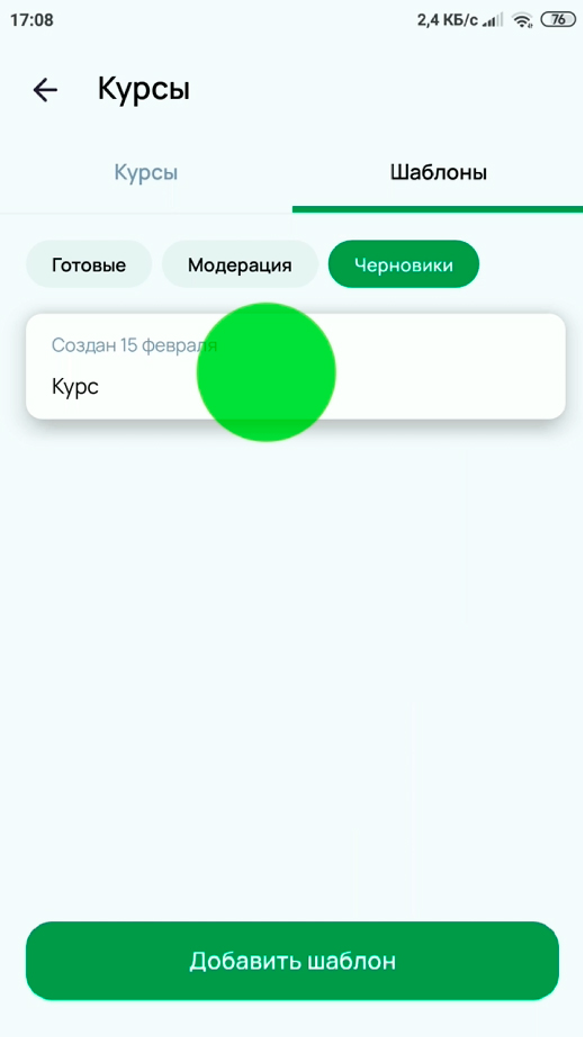
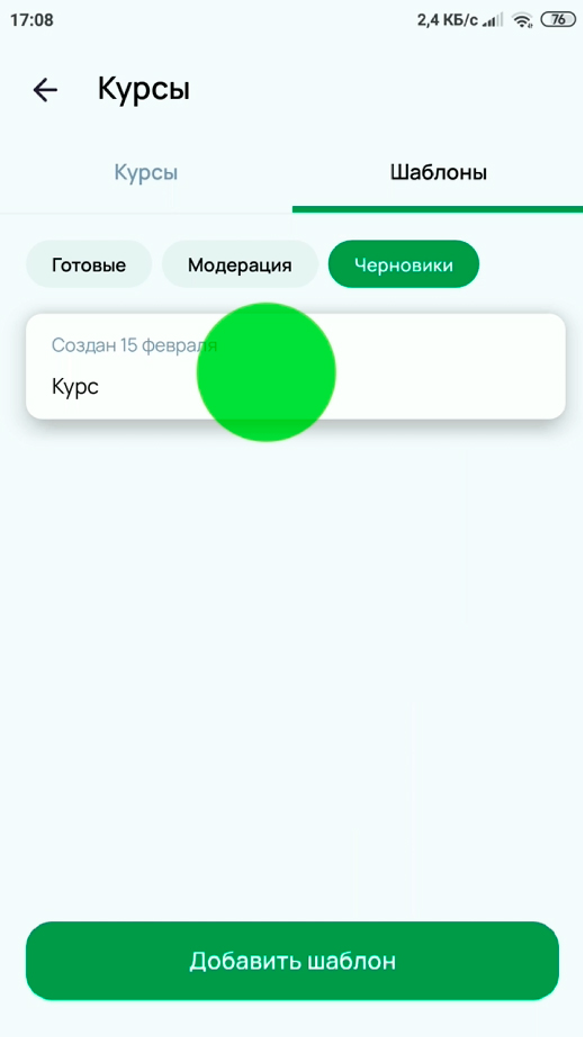
Для удаления нажмите на многоточие.
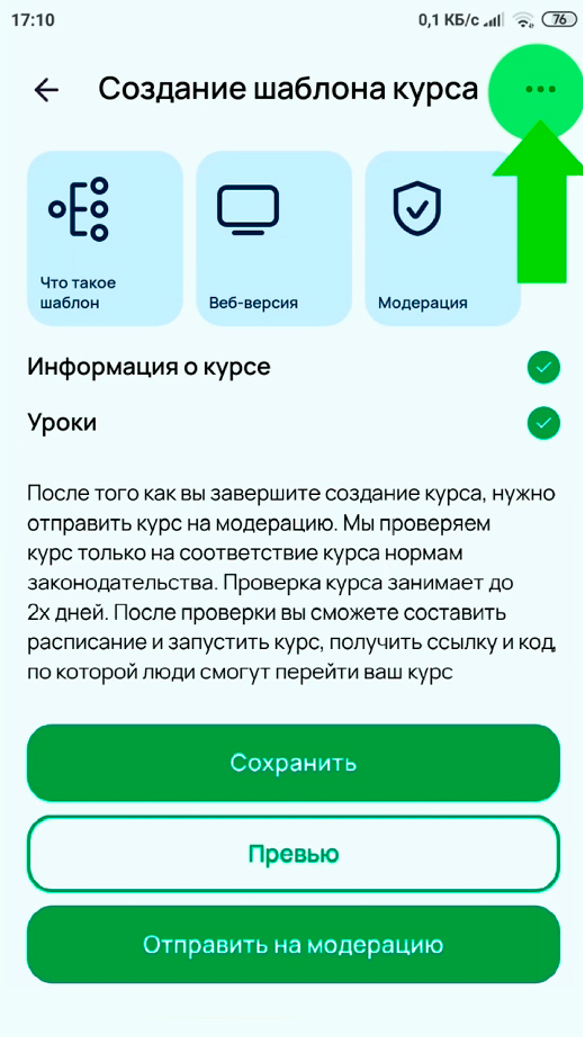
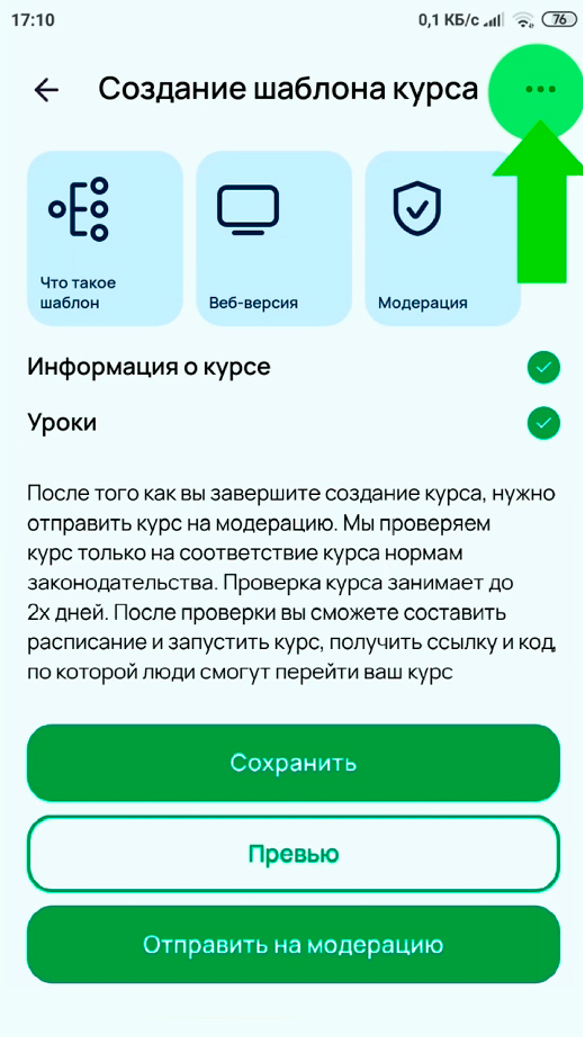
И «удалить».
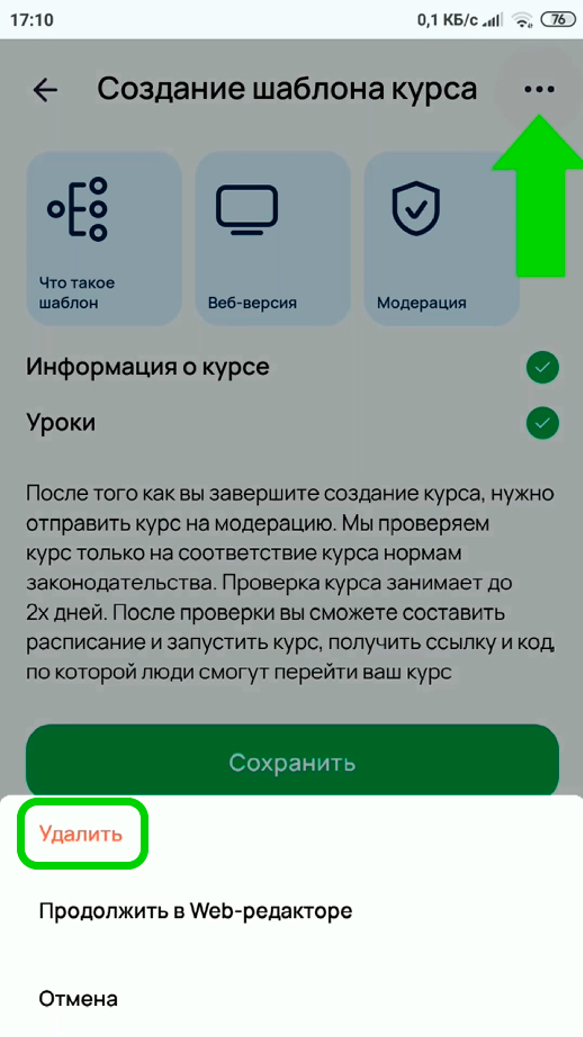
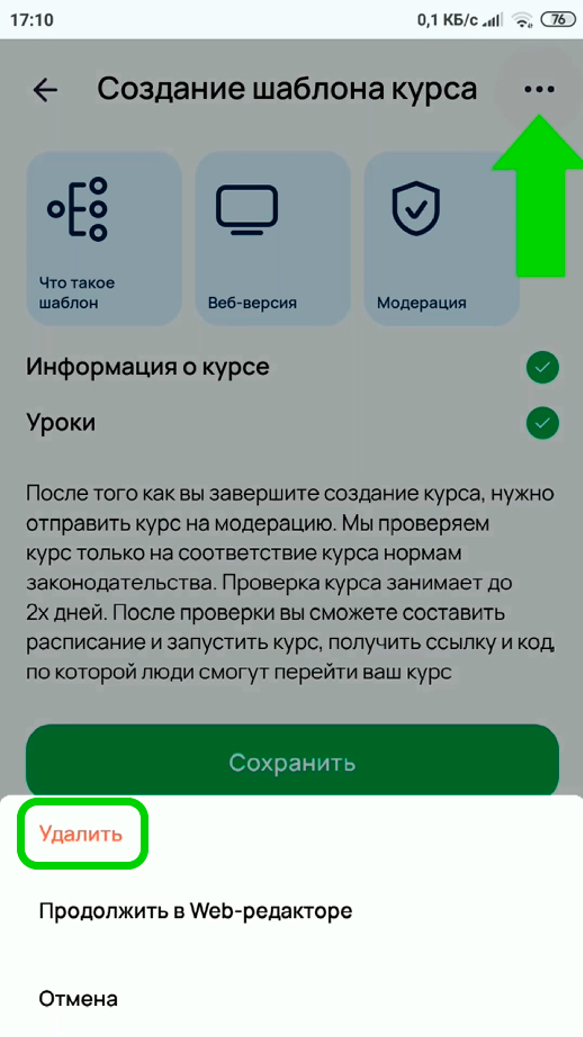
Для отправки на модерацию нажмите соответствующую кнопку в черновике шаблона.
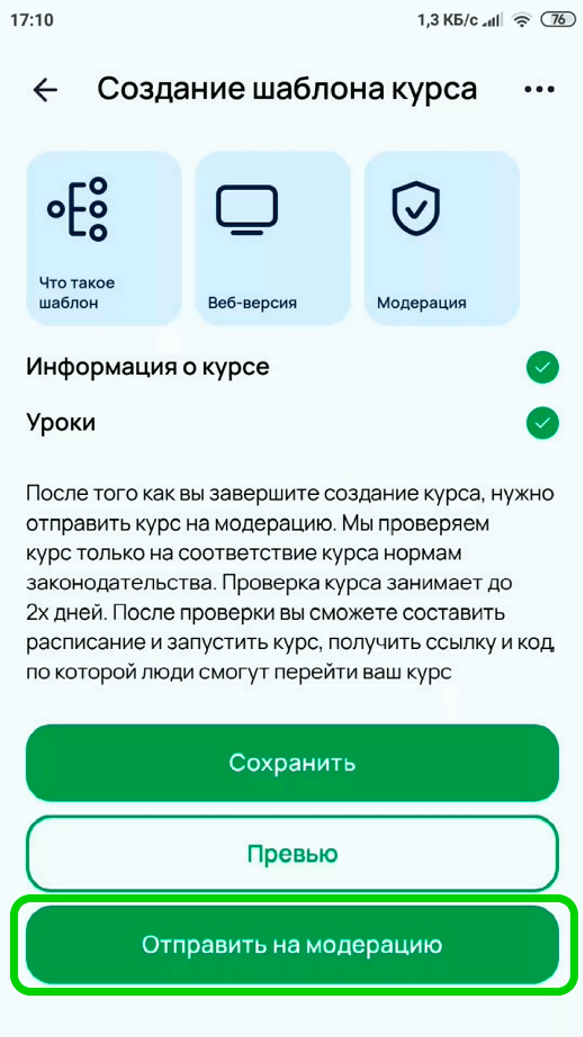
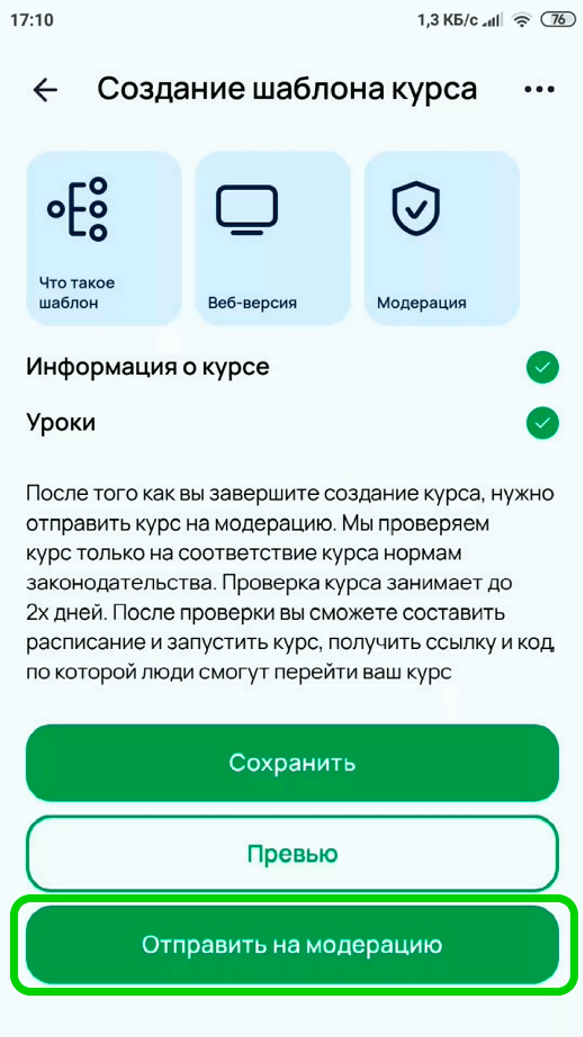
Перейти к теме Шаг 2 - модерация