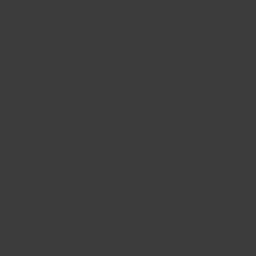Журнал
Содержание
Шаг 4 - текущие
Отлично, теперь курс запущен, и мы рассмотрим на примере, как работать с активным курсом! При открытии приложения вы попадаете на экран запущенного курса. Сверху располагается его название и дата старта.
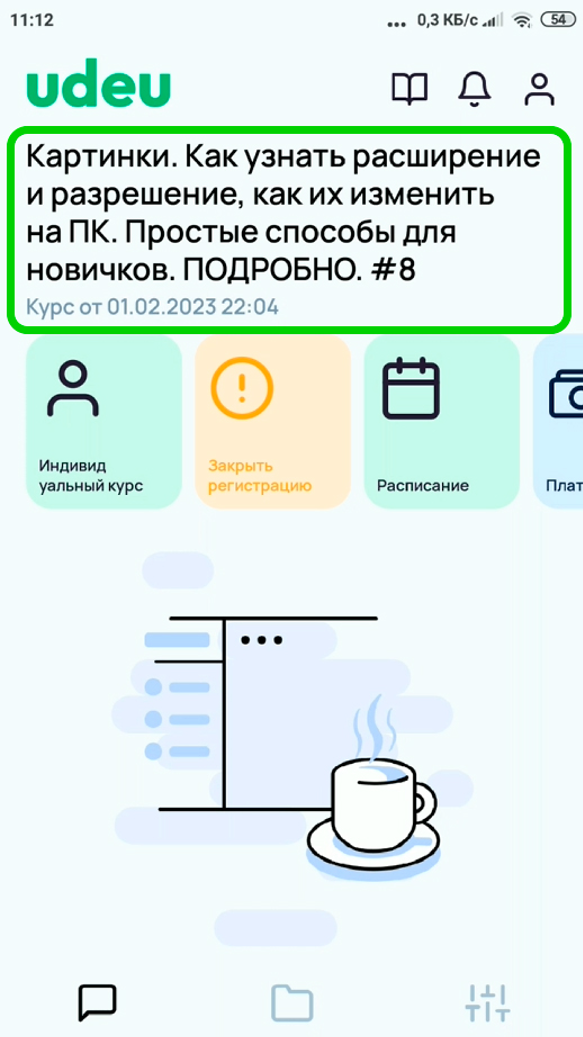
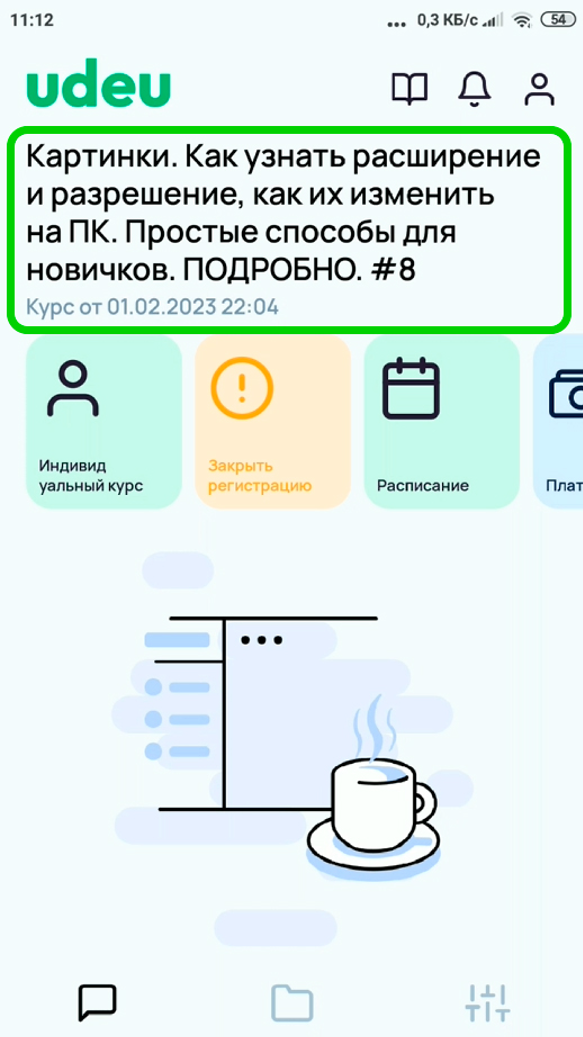
_
Список активных курсов
Перейдём к списку запущенных курсов, поскольку с ним вы будете работать чаще всего.
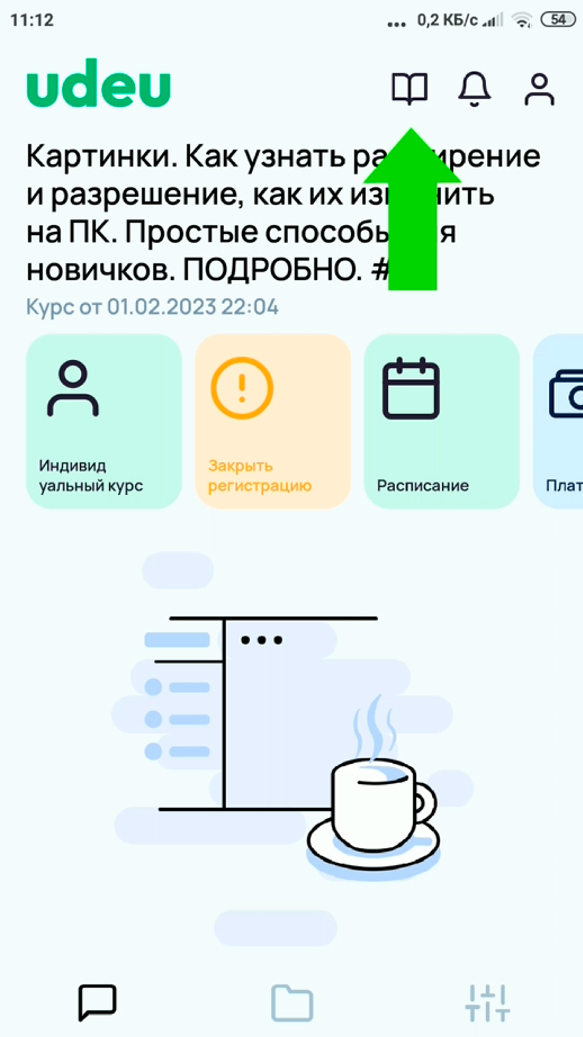
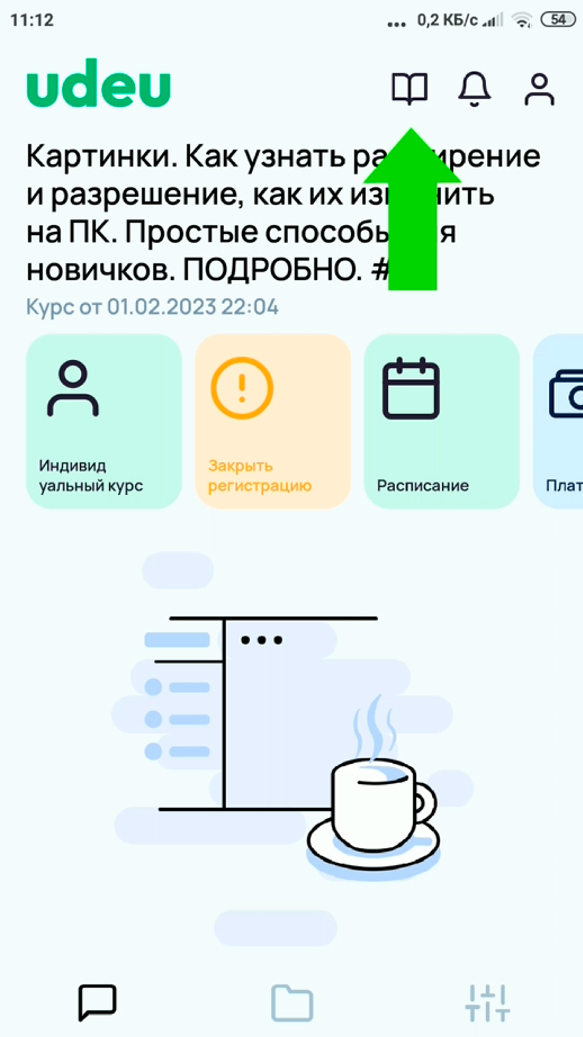
Все запущенные курсы находятся на вкладке «Курсы», в разделе «Текущие».
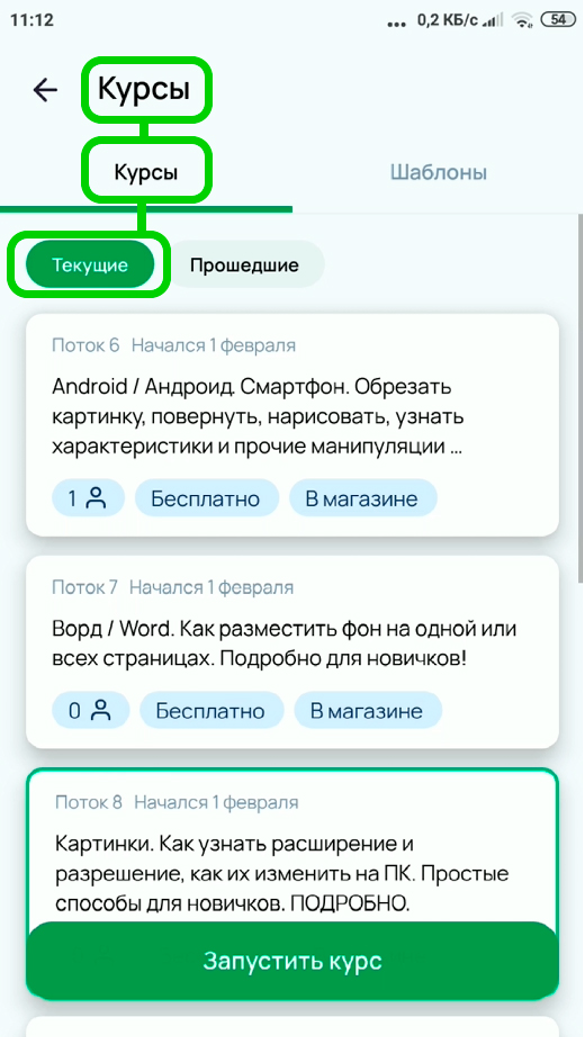
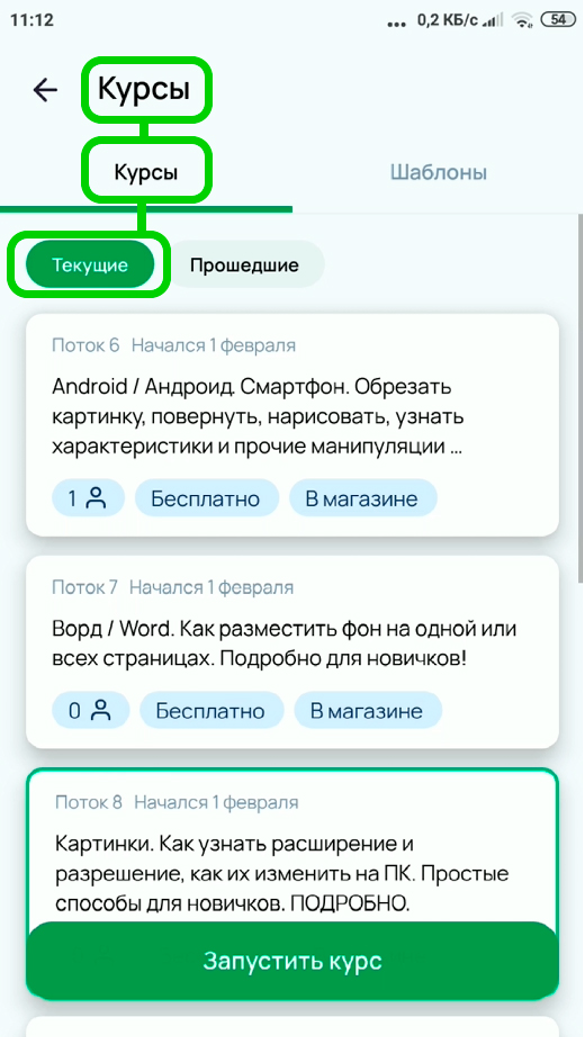
В раздел «Прошедшие», соответственно, у вас отображаются уже завершенные курсы. Тут вы можете связаться с учениками, которые уже прошли курс.
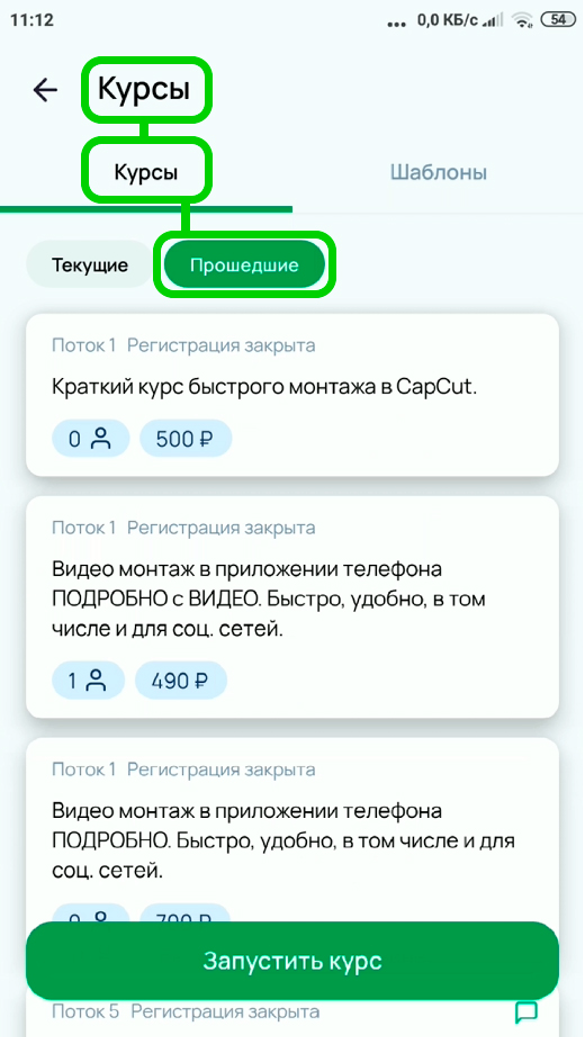
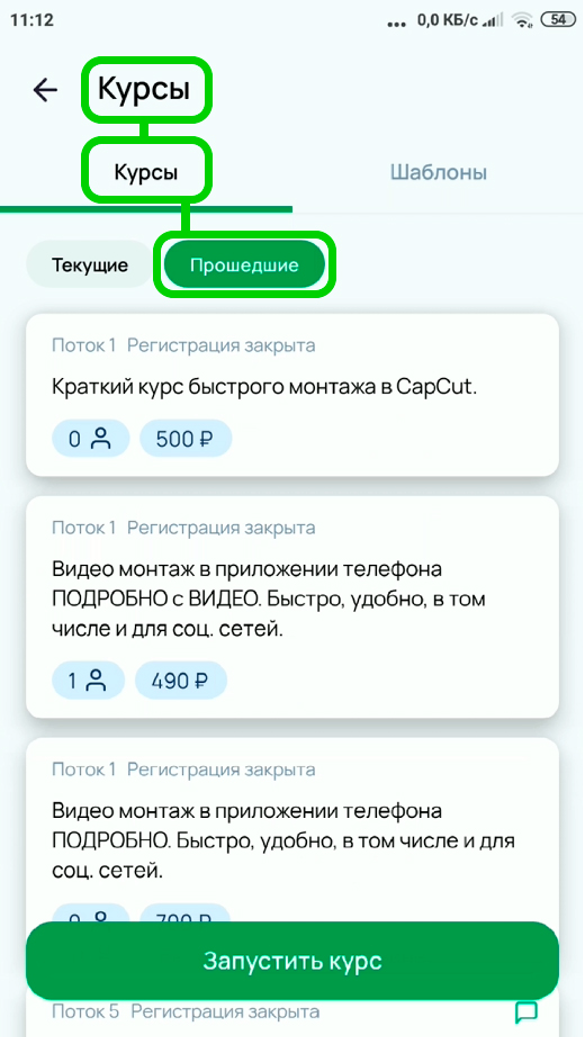
Поскольку это делается точно так же, как и в рабочих курсах, то рассмотрим на примере текущих курсов, перейдя на соответствующую вкладку. Нажимаем на курс в списке.
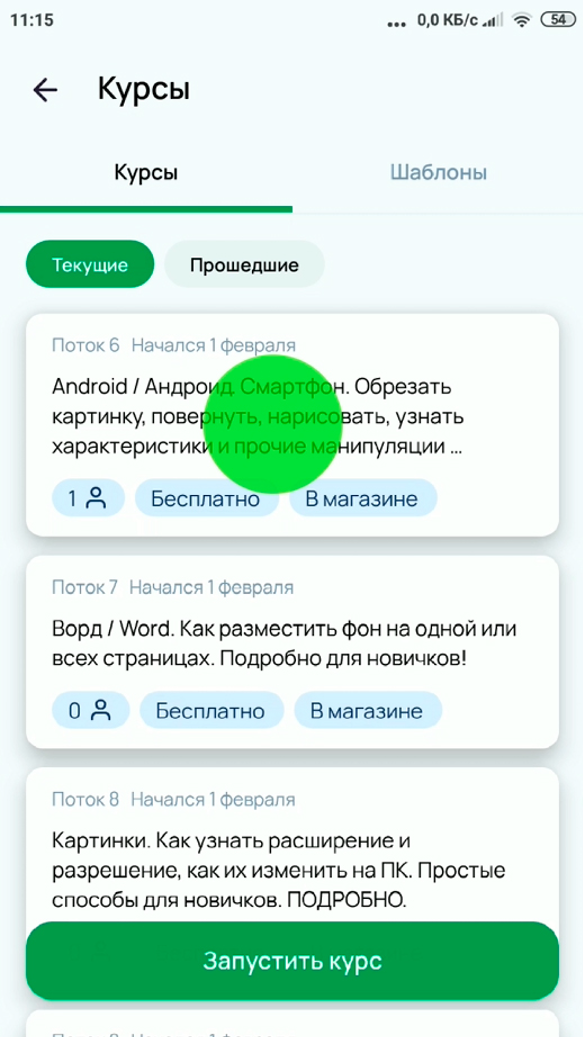
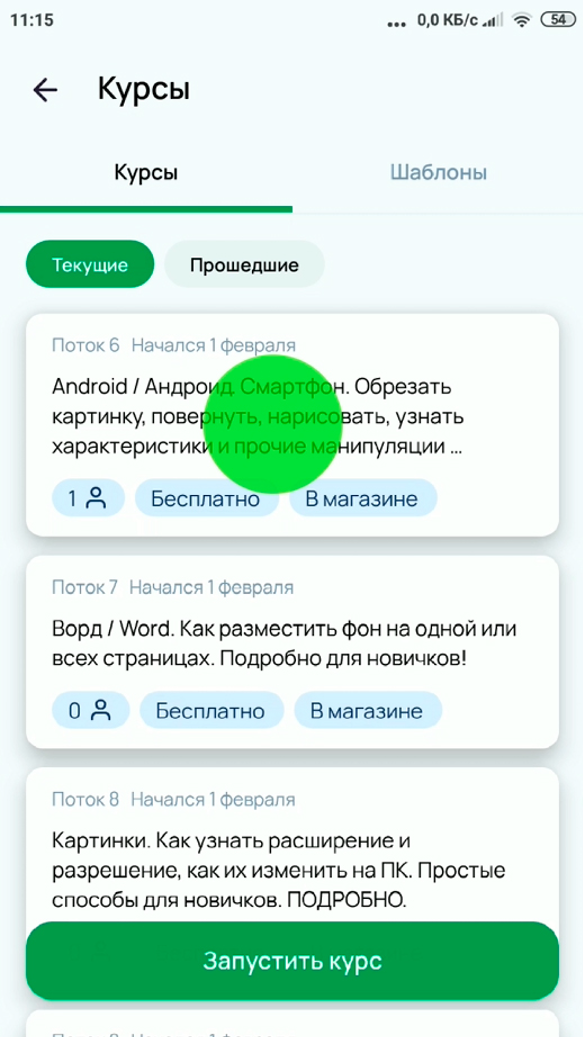
_
Экран курса
Меню под названием курса
В самом верху – название и дата старта курса, как ранее обращали внимание. Ниже в виде прокручиваемого горизонтального списка представлен тип курса «индивидуальный» / «групповой».
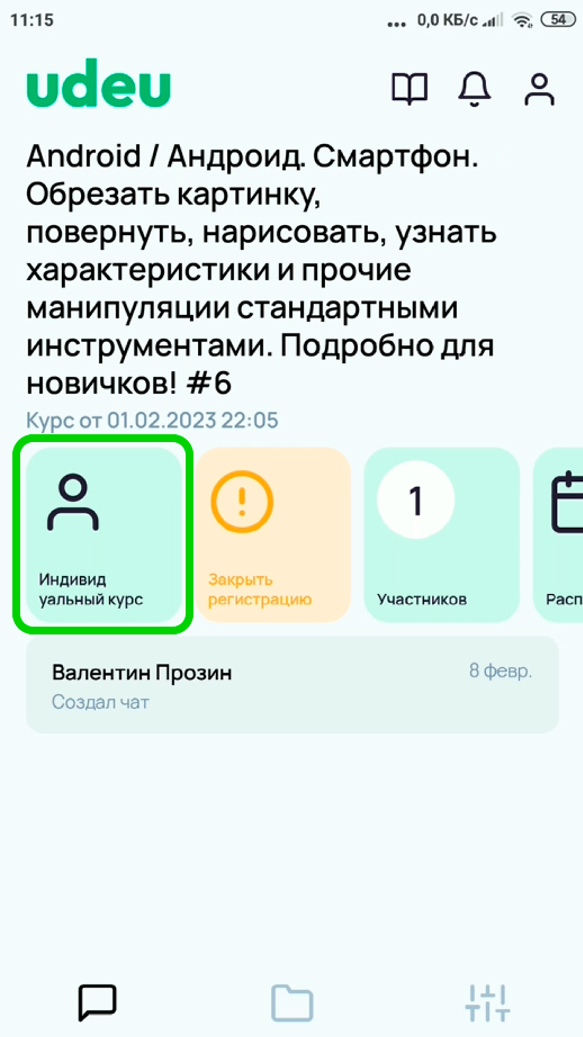
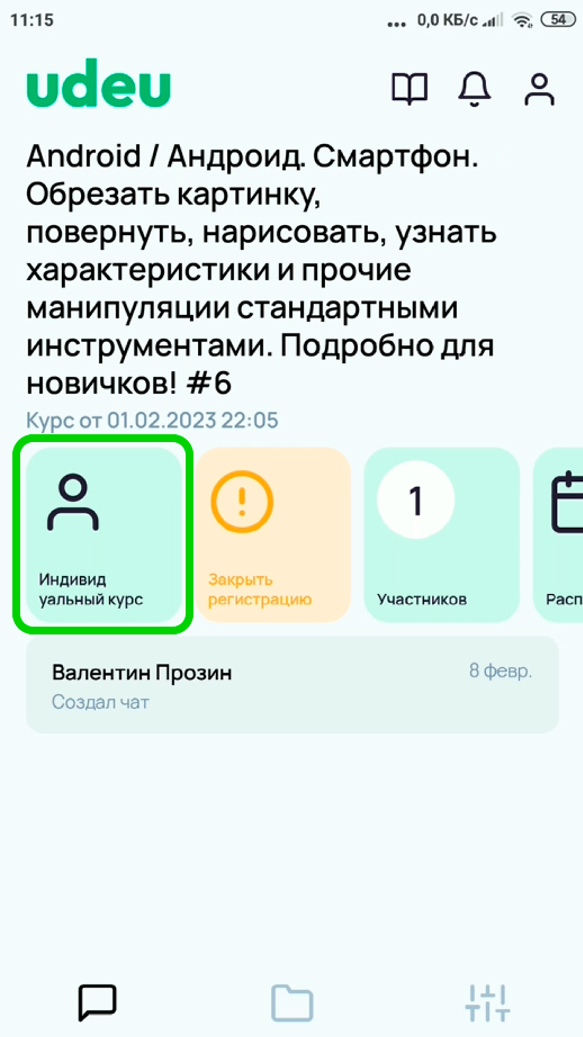
- если выбран индивидуальный курс, то в интерфейсе будет отображён остров-кнопка с надписью о закрытии регистрации на курс. Нажатие на него приведёт к досрочному закрытию возможности регистрации пользователей.
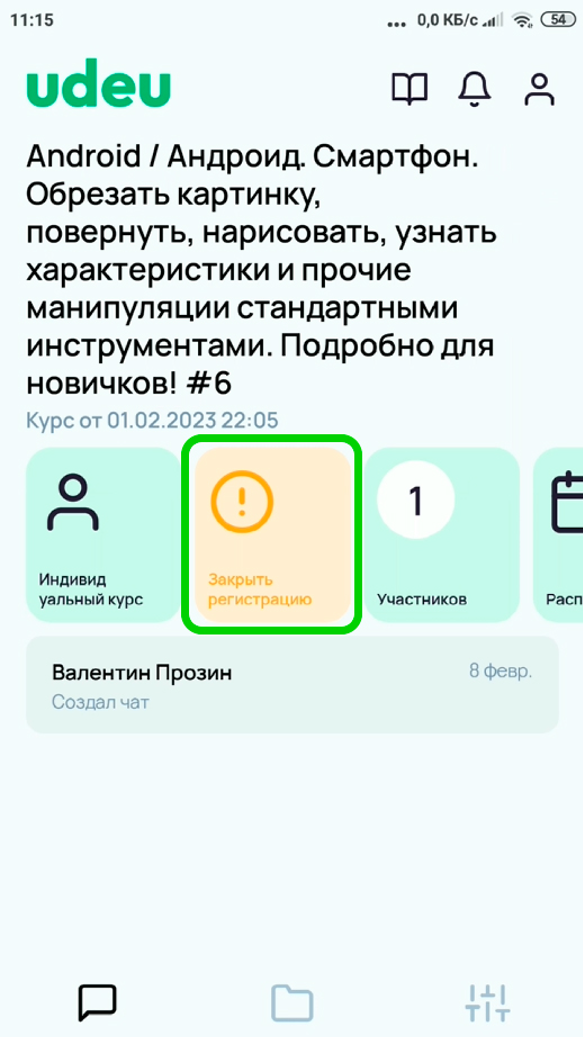
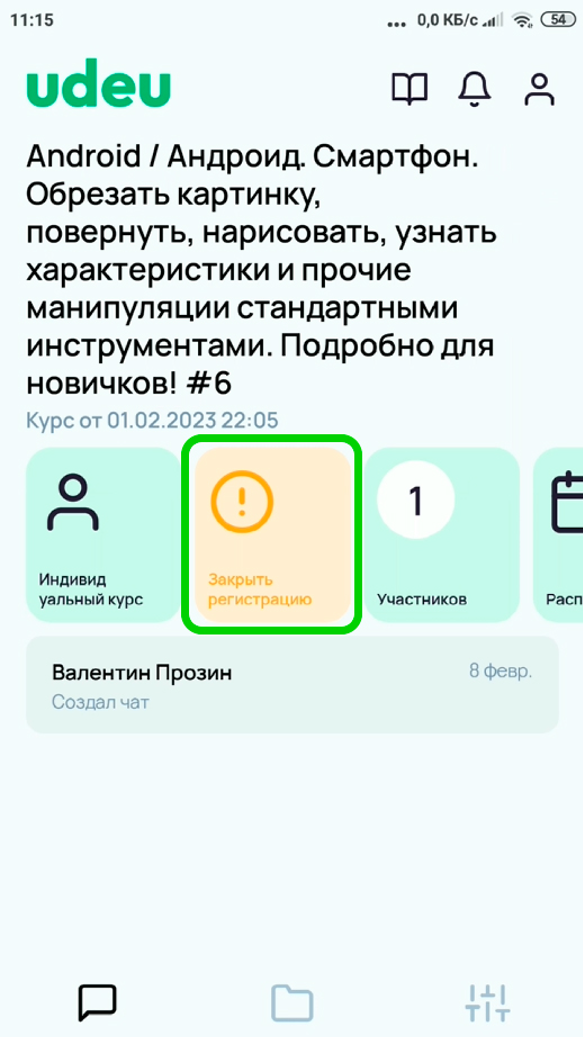
- если же выбран групповой курс, то будет отображаться остров-кнопка с надписью - «Курс может быть закрыт». Эта кнопка отображается только в том случае, если пройдено установленное вами время после последнего урока, или если курс ещё не стартовал и в нем отсутствуют ученики.
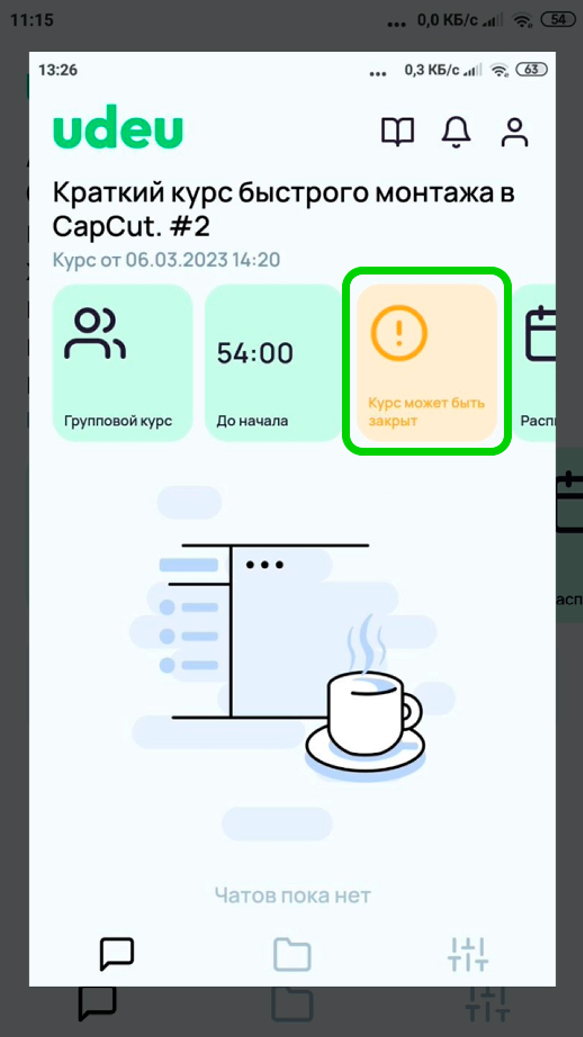
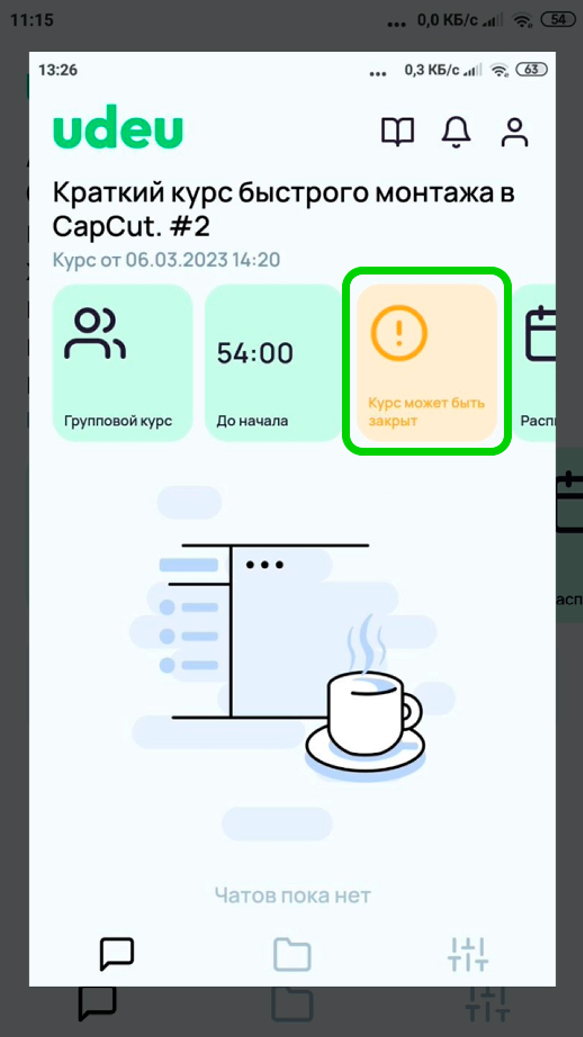
Далее по списку:
-количество учеников;
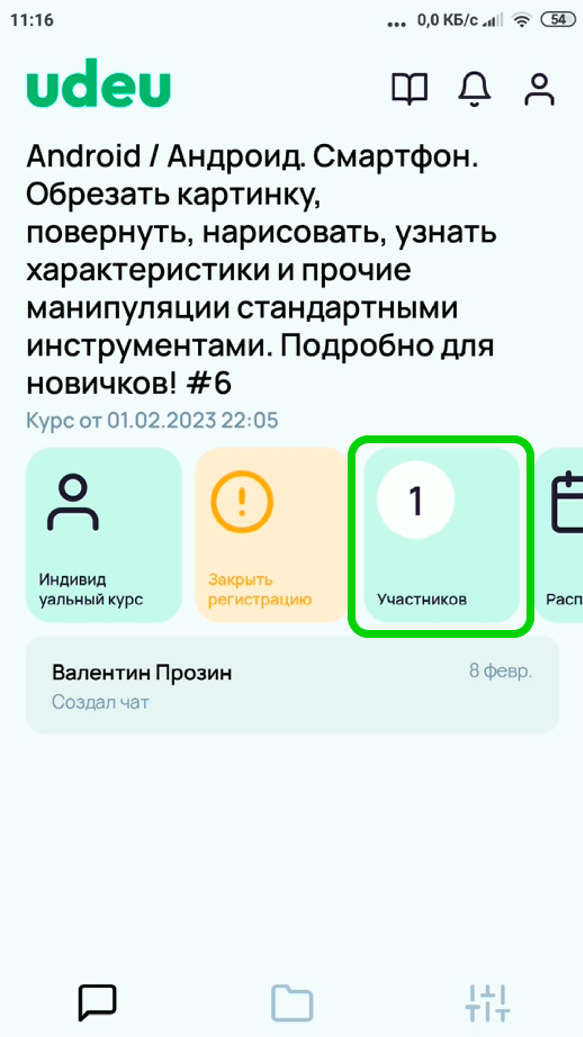
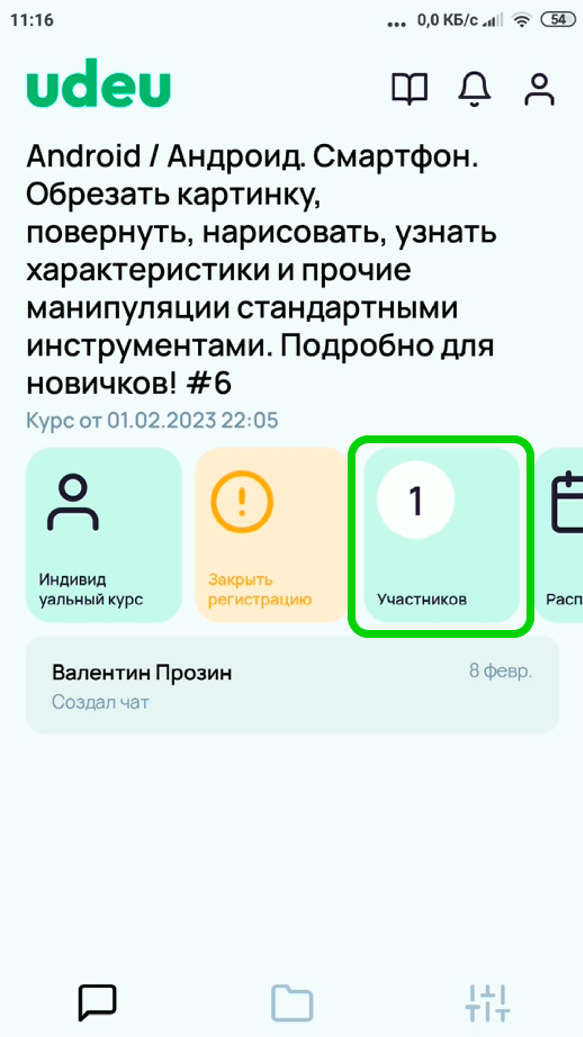
-расписание;
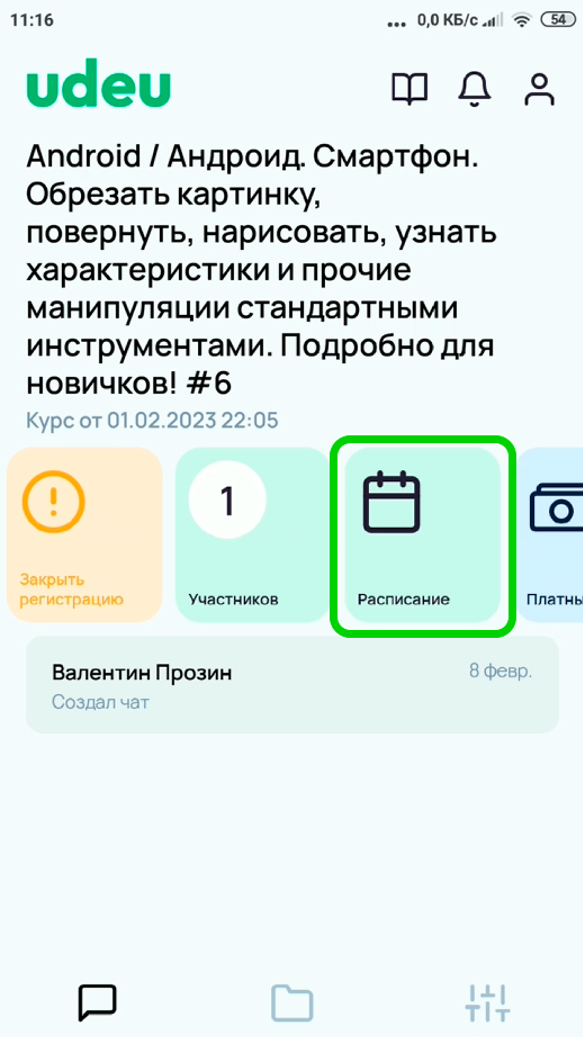
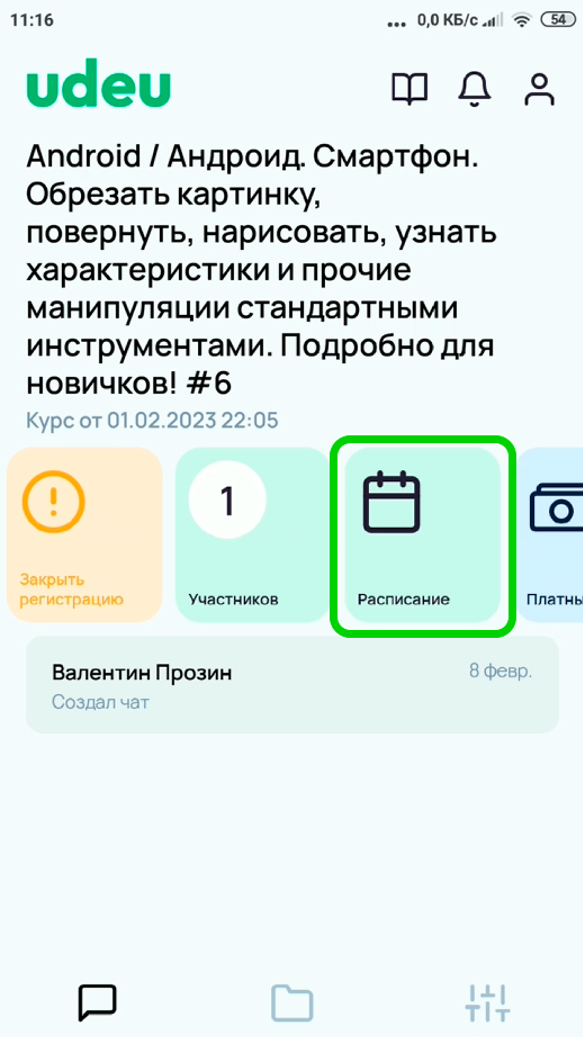
- справочная информация в соответствующем цветовом оформлении.
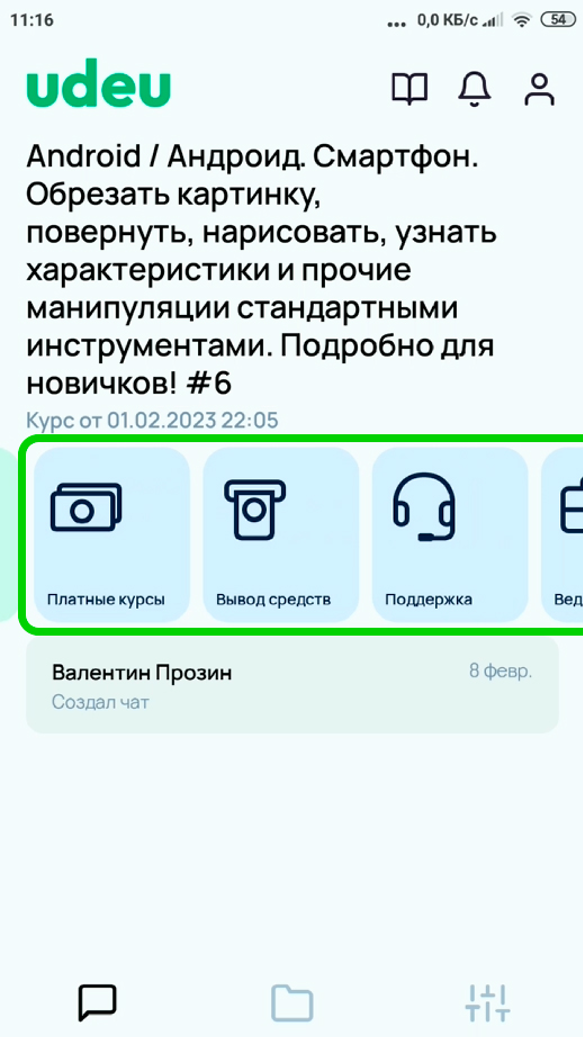
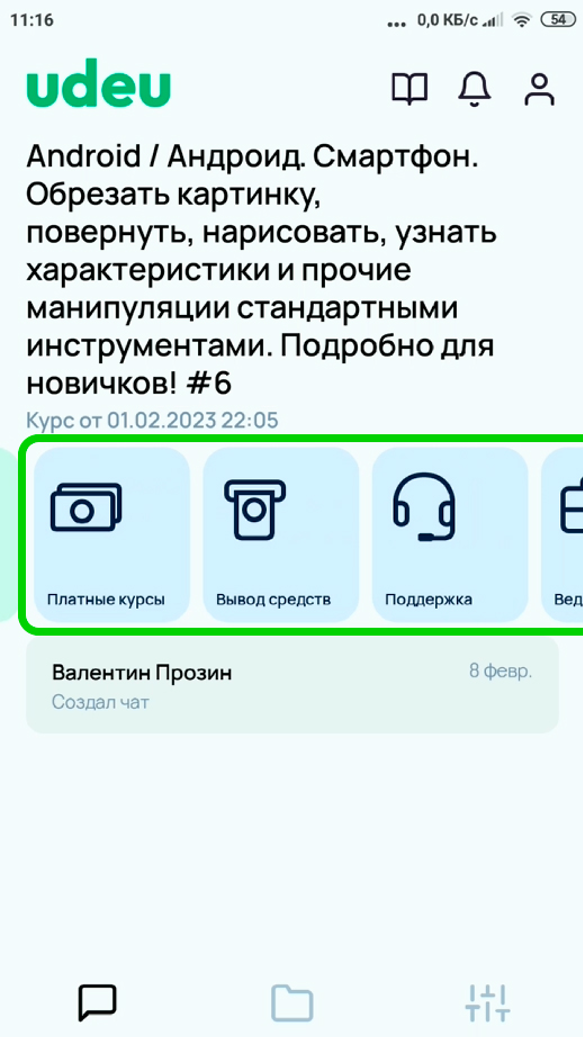
Список учащихся находится ниже.
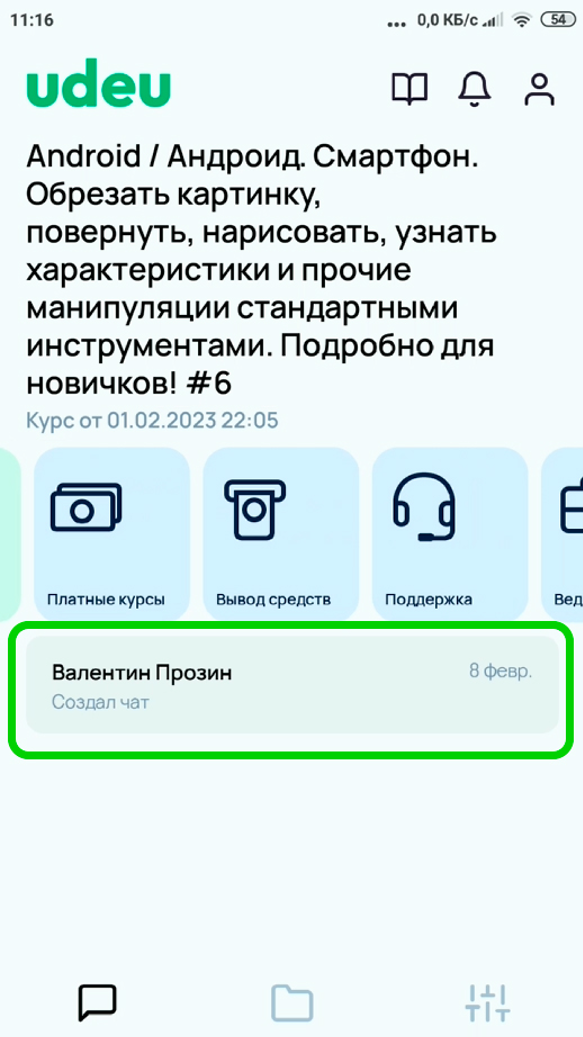
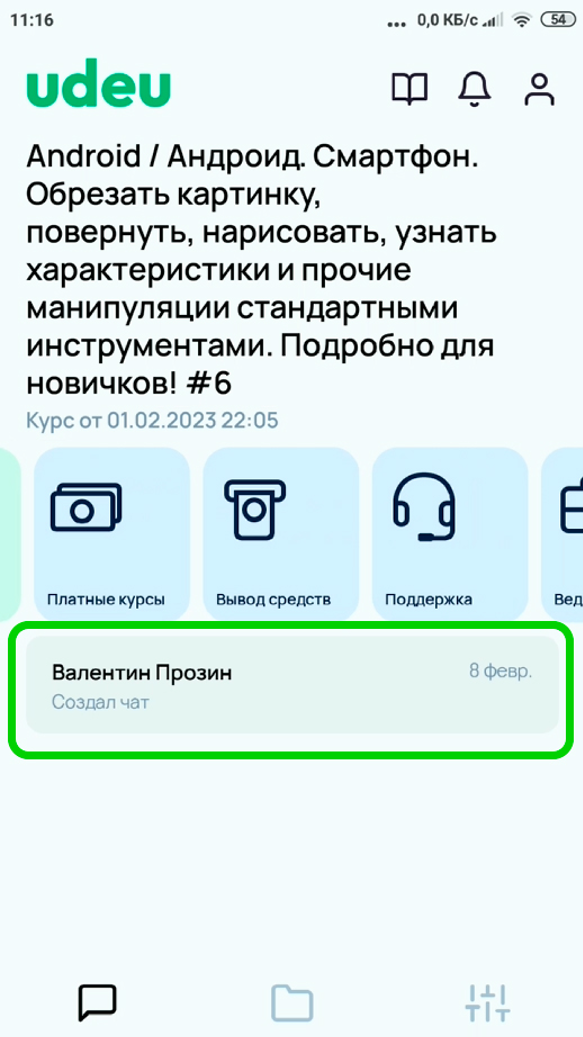
Нажав на ученика, вы перейдёте в чат и сможете общаться с ним, написав текст, прикрепив файл или отправив голосовое сообщение.
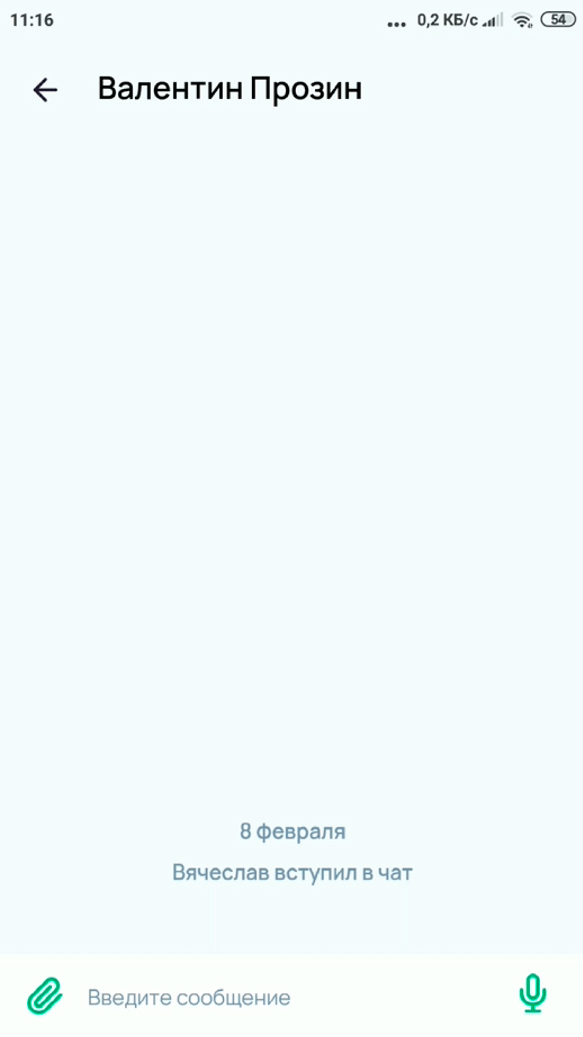
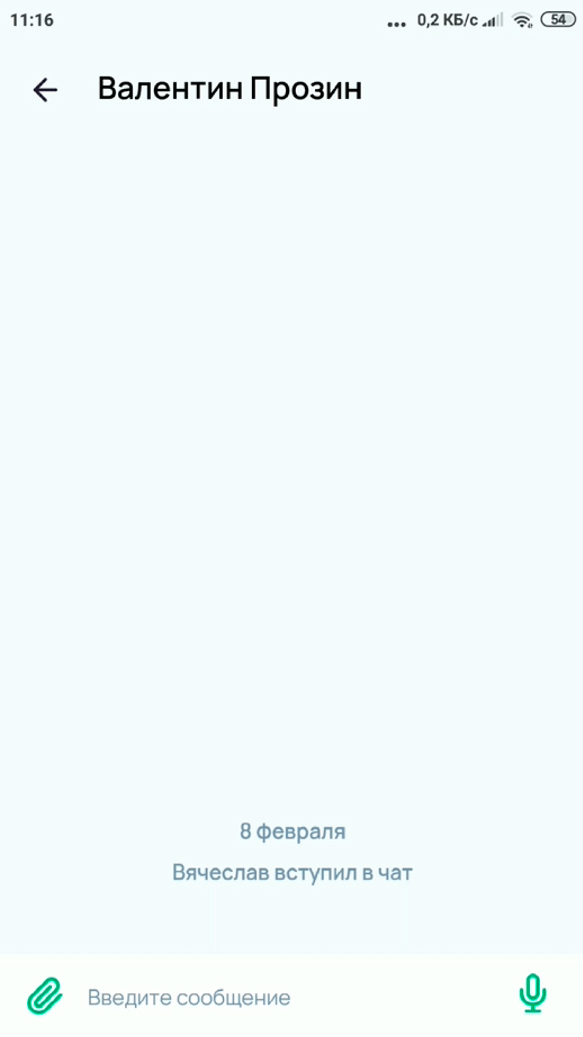
В самой же нижней части располагается панель с тремя пунктами – экран курса (пункт, который мы только что рассмотрели), «задания», и «настройки».
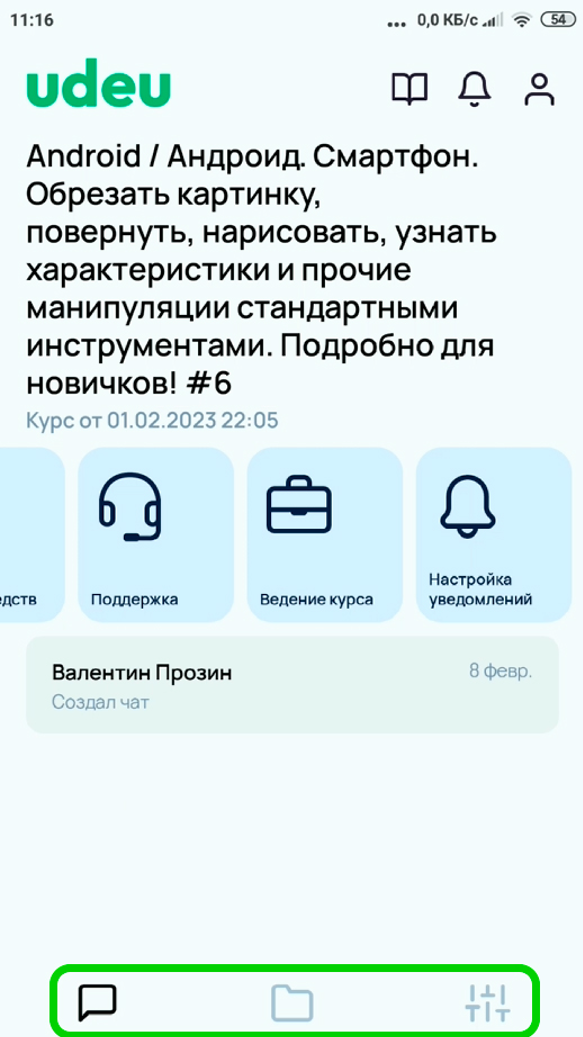
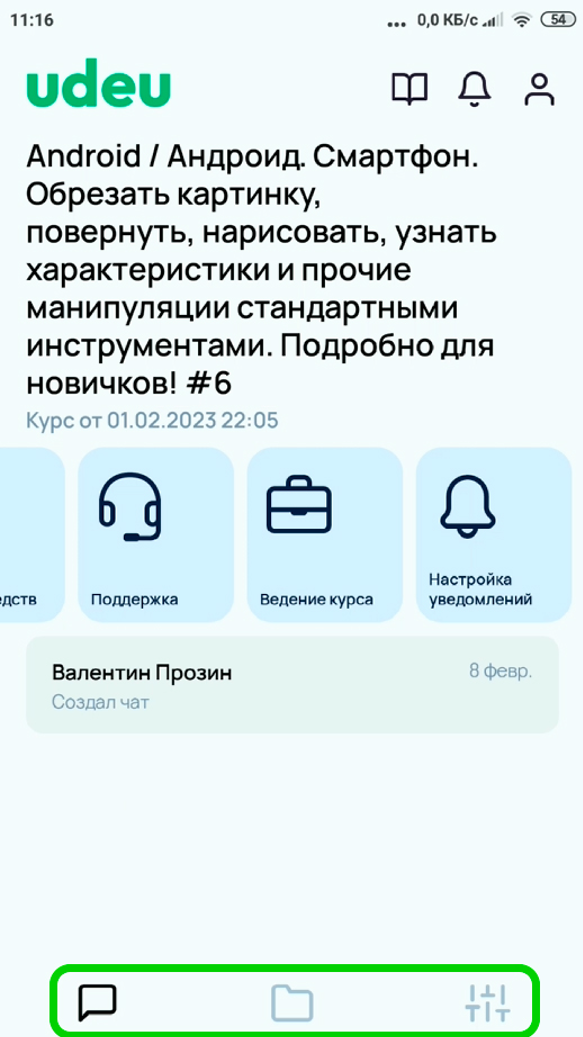
_
Задания и оценка
В «задания» приходят ответы учеников.
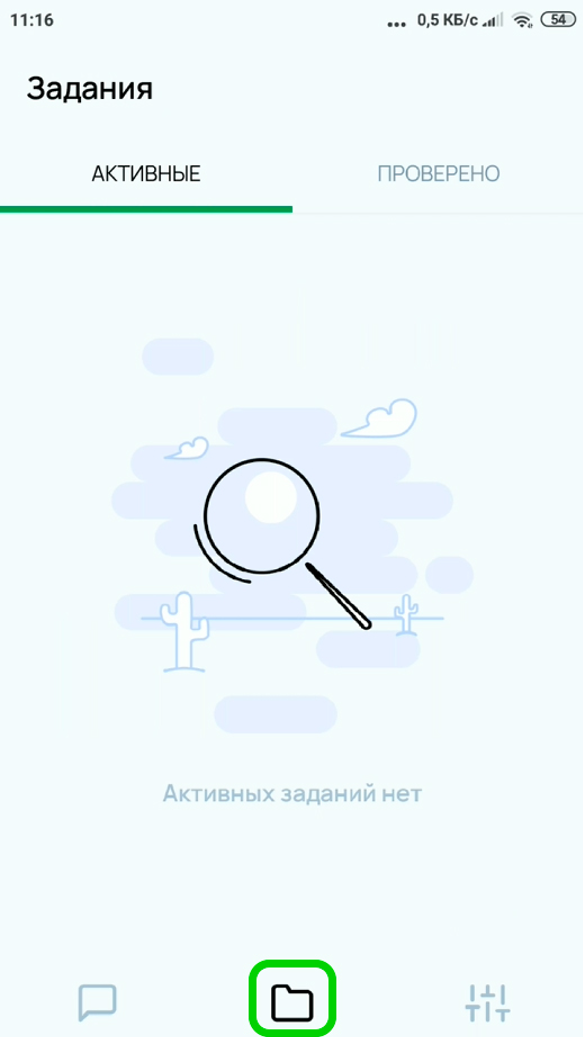
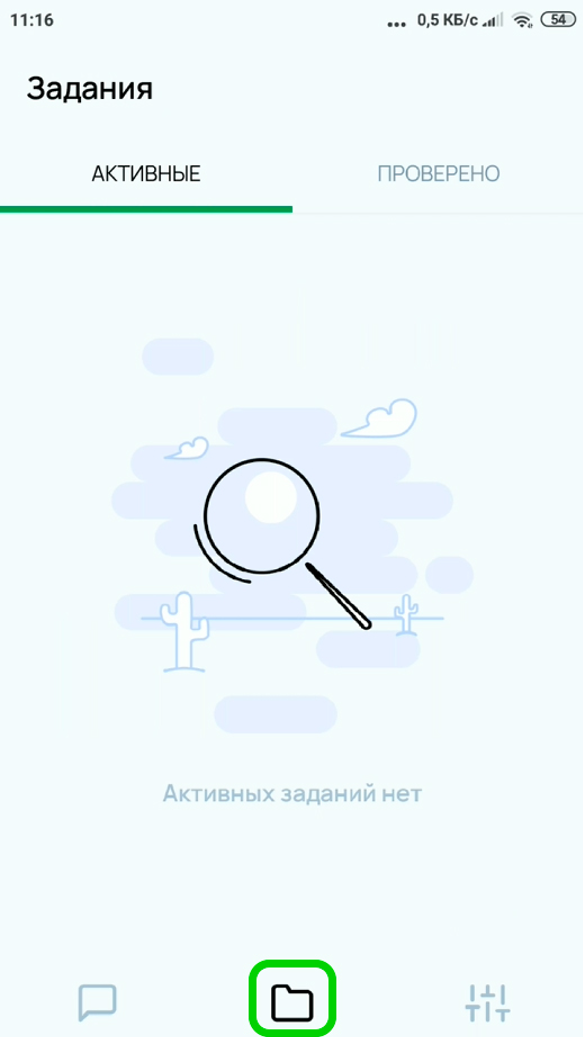
Задания будут приходить в том случае, если вы создавали их и не нажали «отключить проверку заданий» перед запуском курса.
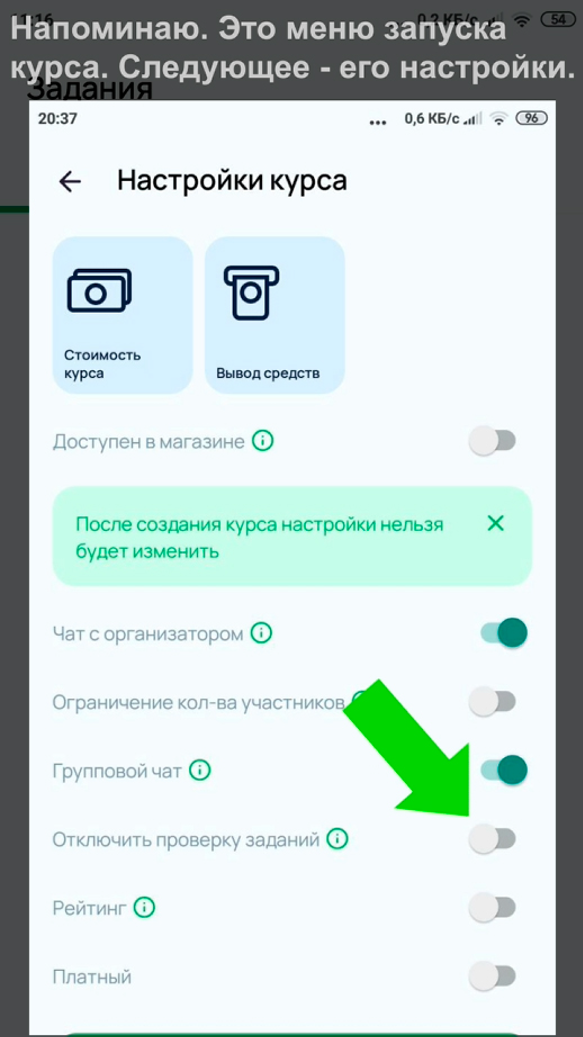
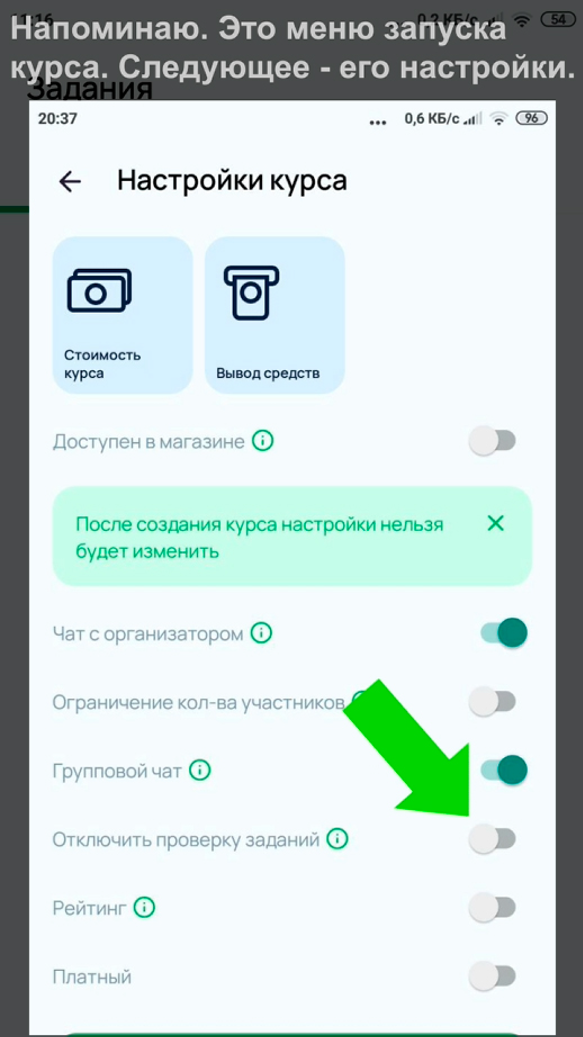
«Активные» задания – задания, что ещё не прошли проверку, «проверено» - задания, которые вы уже проверили и оценили.
Для проверки в разделе активных заданий нажмите на учащегося.
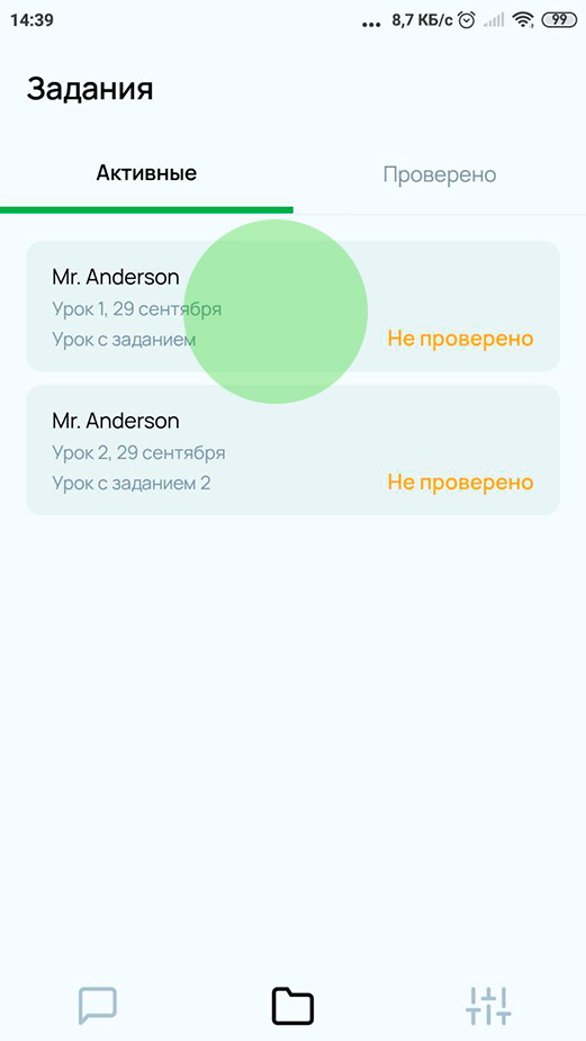
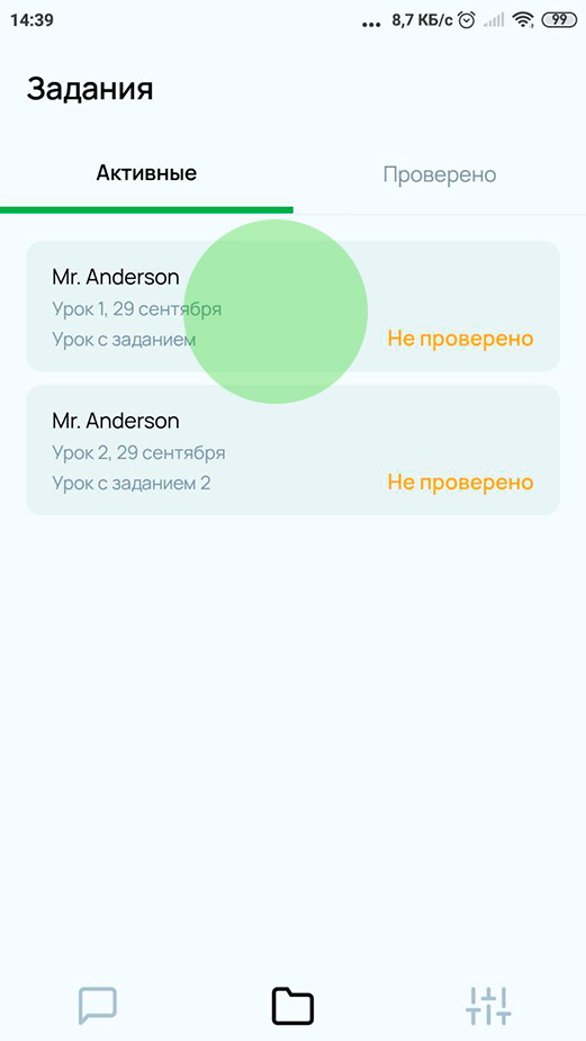
На открывшейся странице сверху будет описание задания, а ниже – ответ ученика и оценка. Для оценки нажимаете соответствующую кнопку «Оценить».
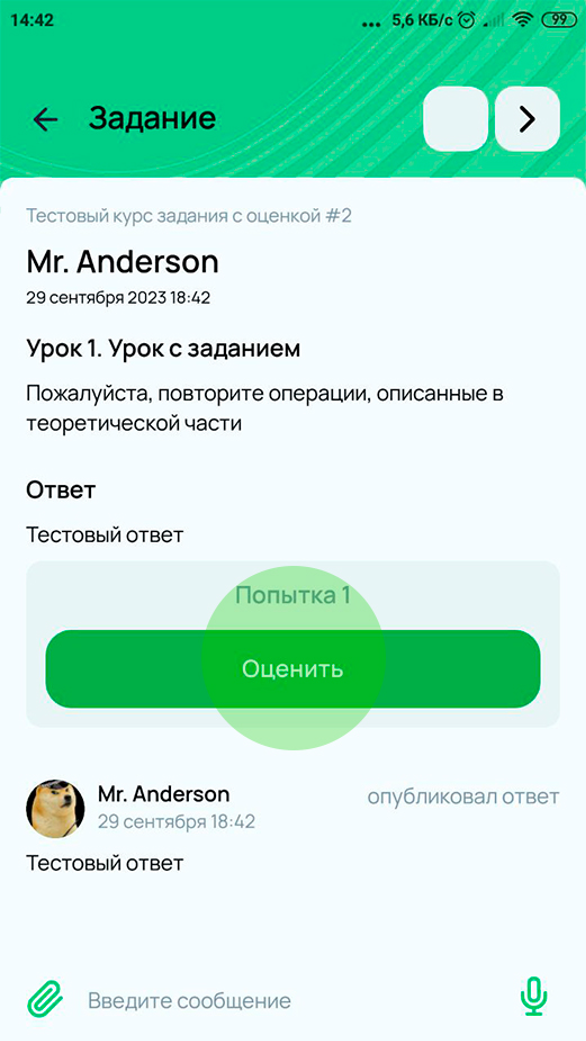
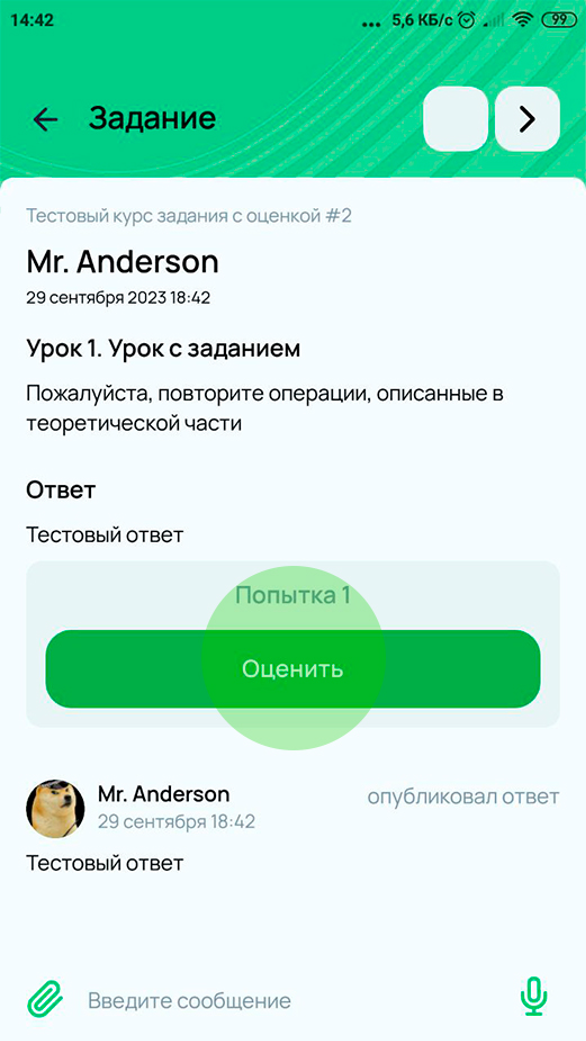
Далее вы либо отправляете задание на доработку с соответствующим пояснением, либо принимаете ответ и выставляете оценку с комментарием, если таковой есть.
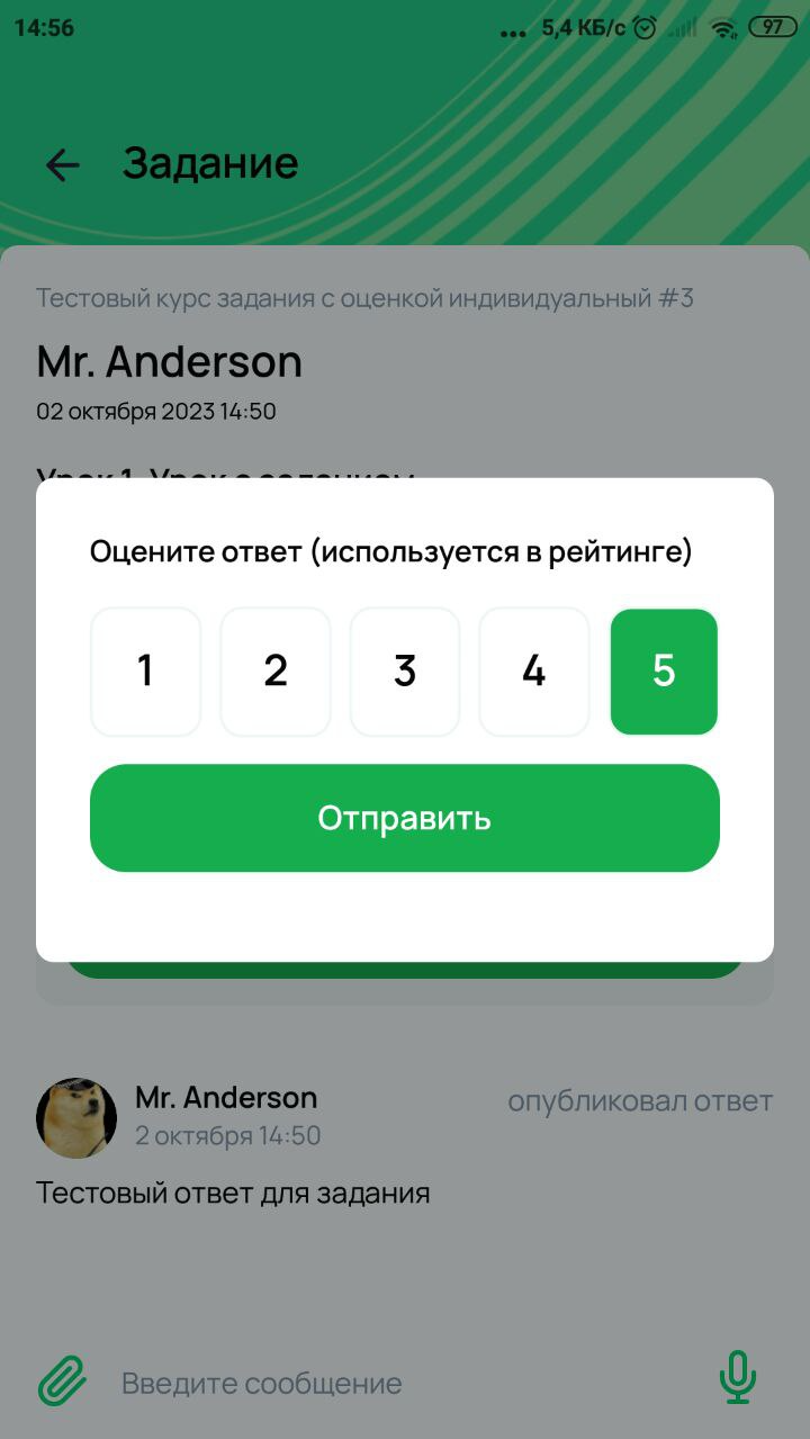
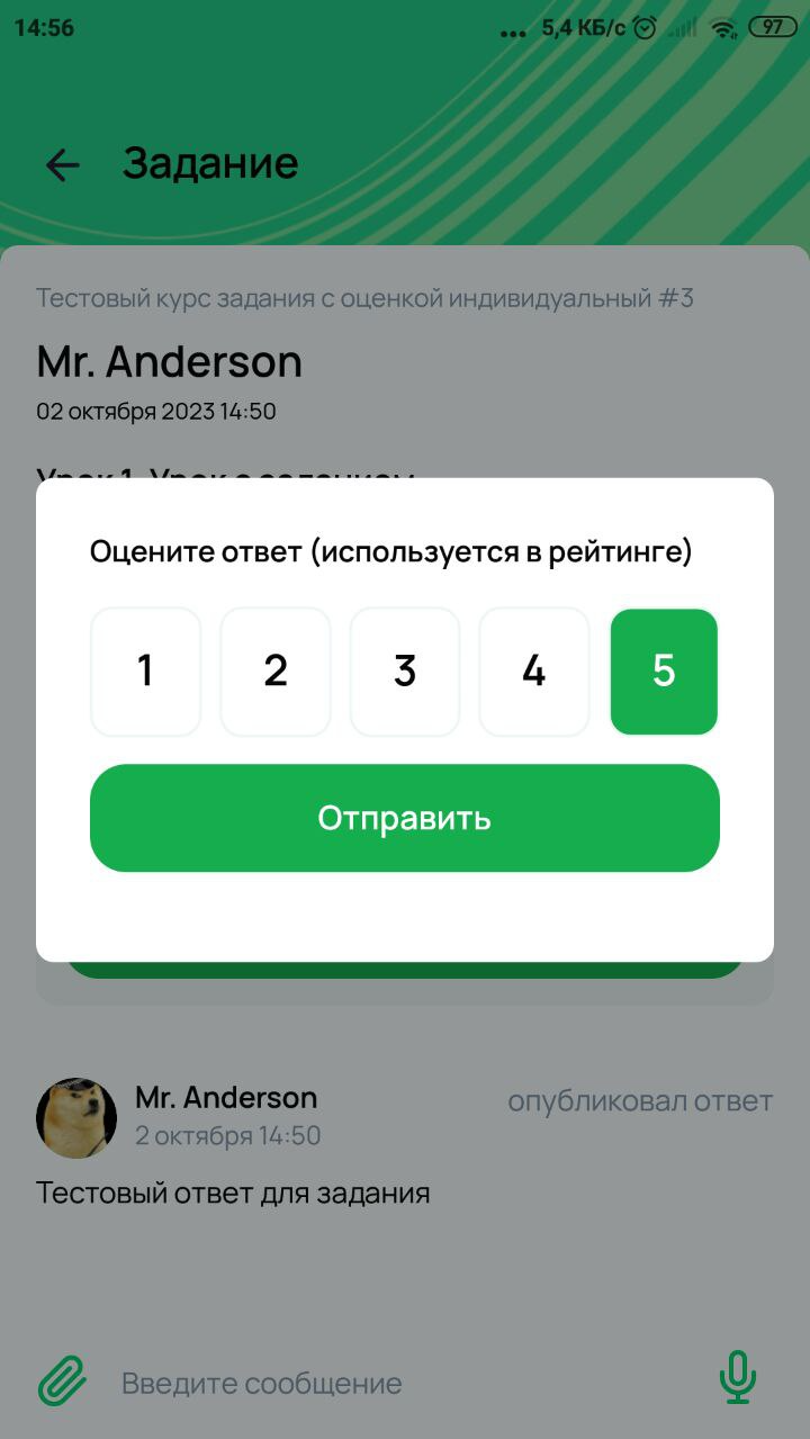
Если вы в настройках курса отключили выставление оценок, то вы сможете только принять ответ, либо отправить на доработку.
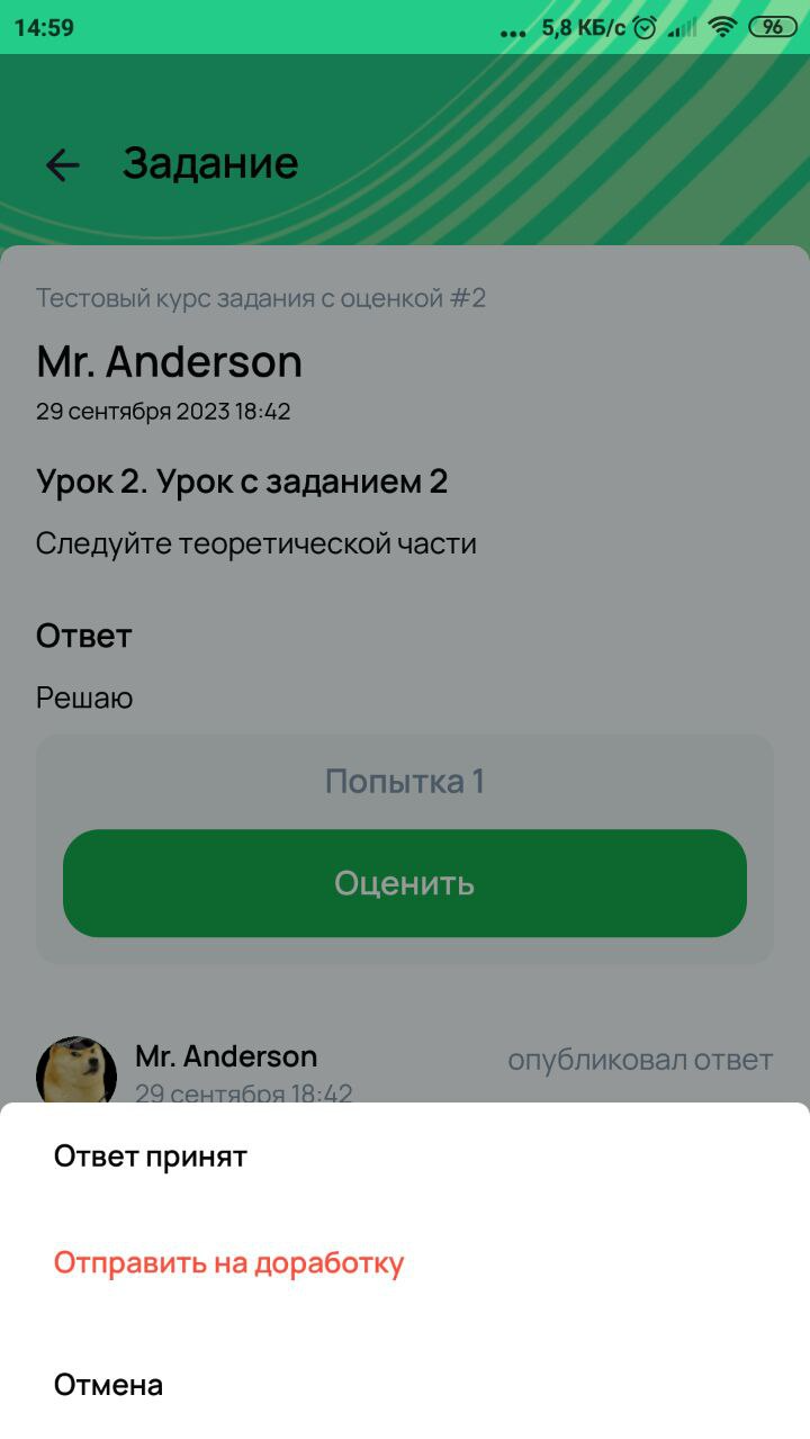
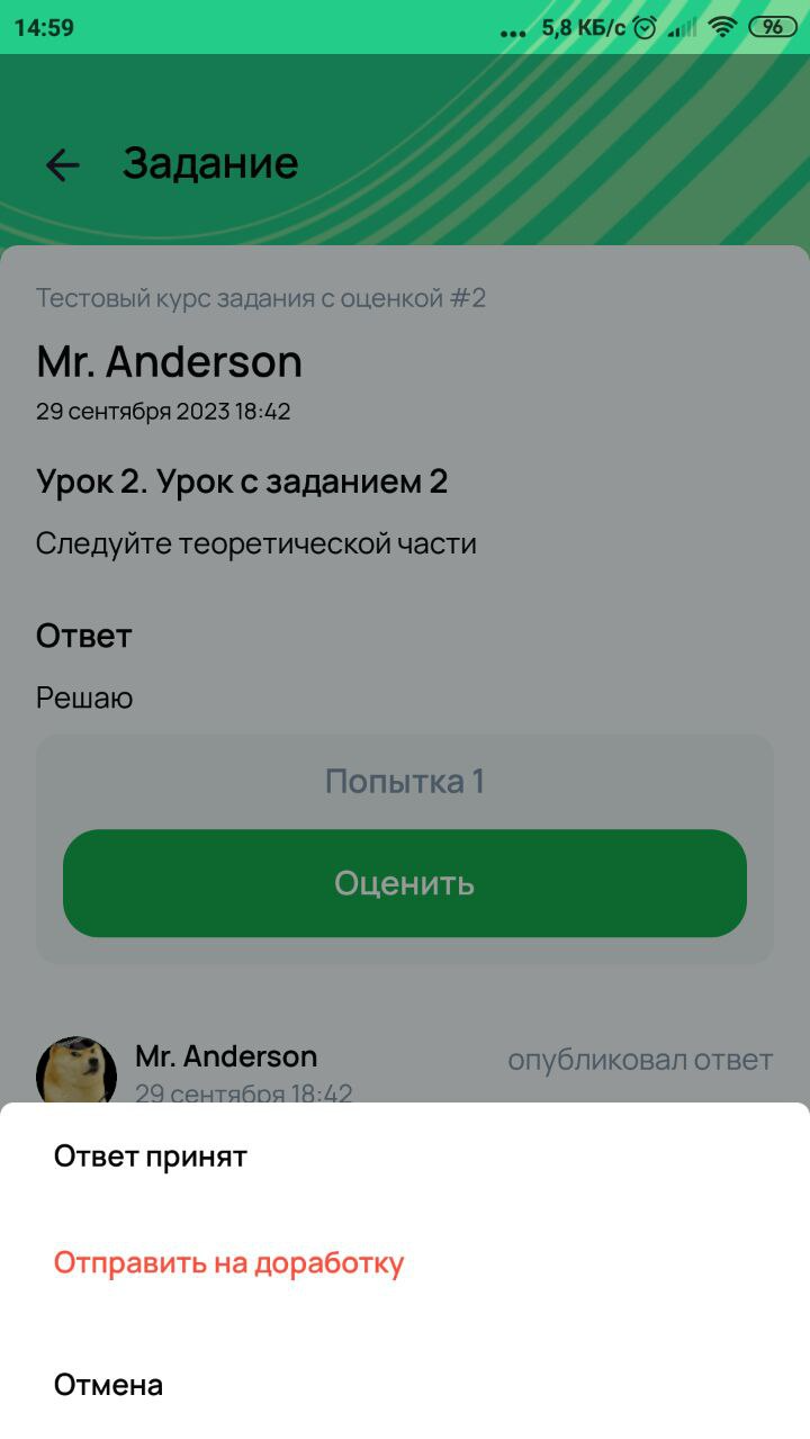
При нажатии на остров «Участники» вы можете посмотреть сводный список учеников.
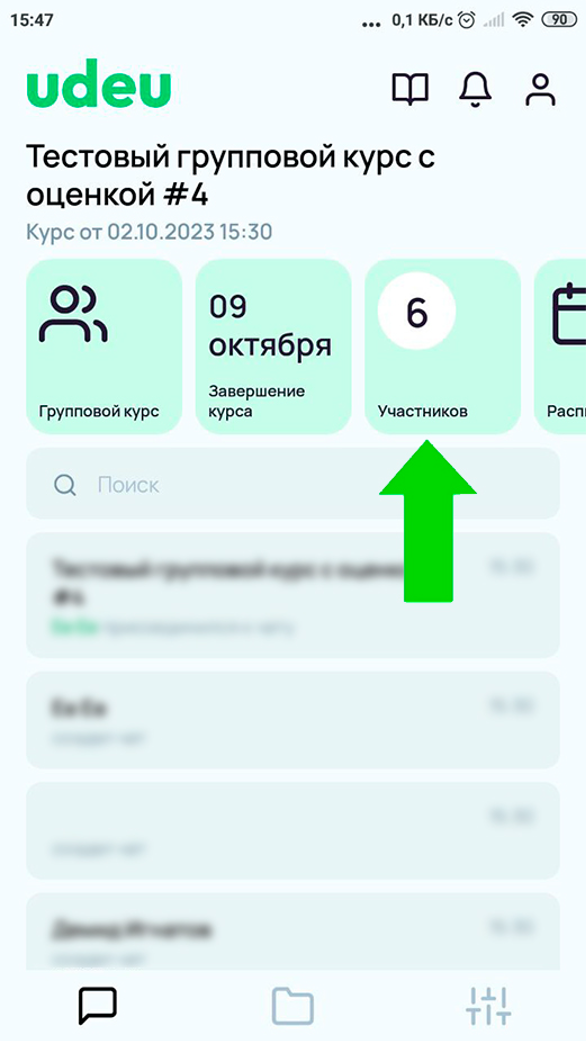
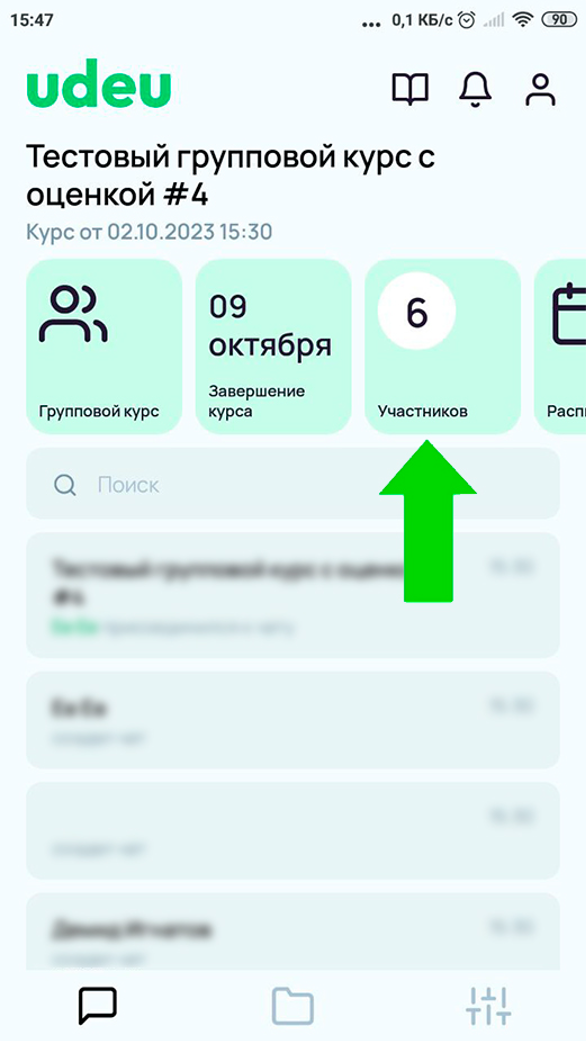
В зависимости от настроек курса здесь будет отображаться процент выполненных домашних заданий и рейтинг. Рейтинг оценивается по сумме баллов.
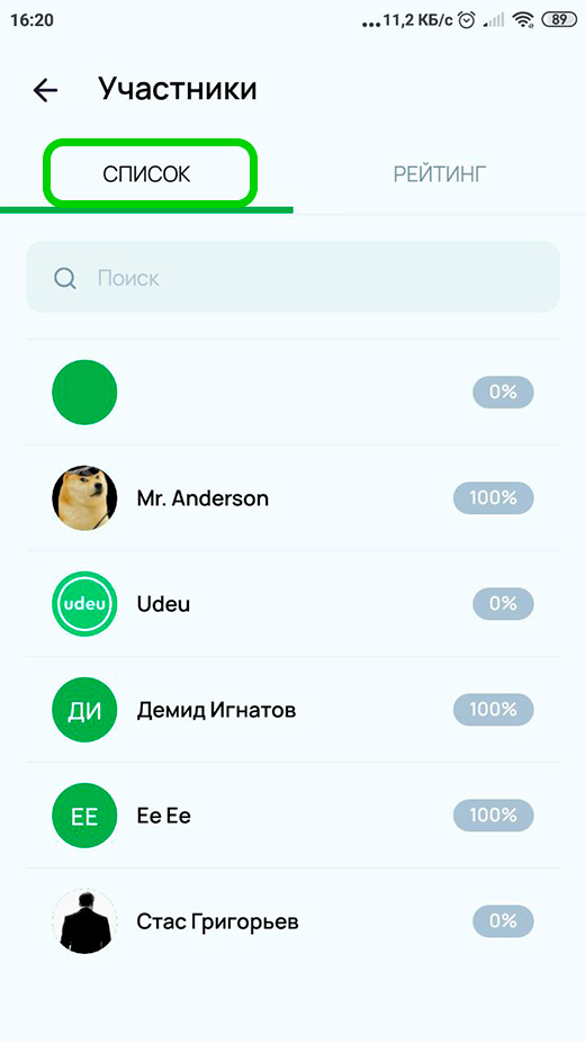
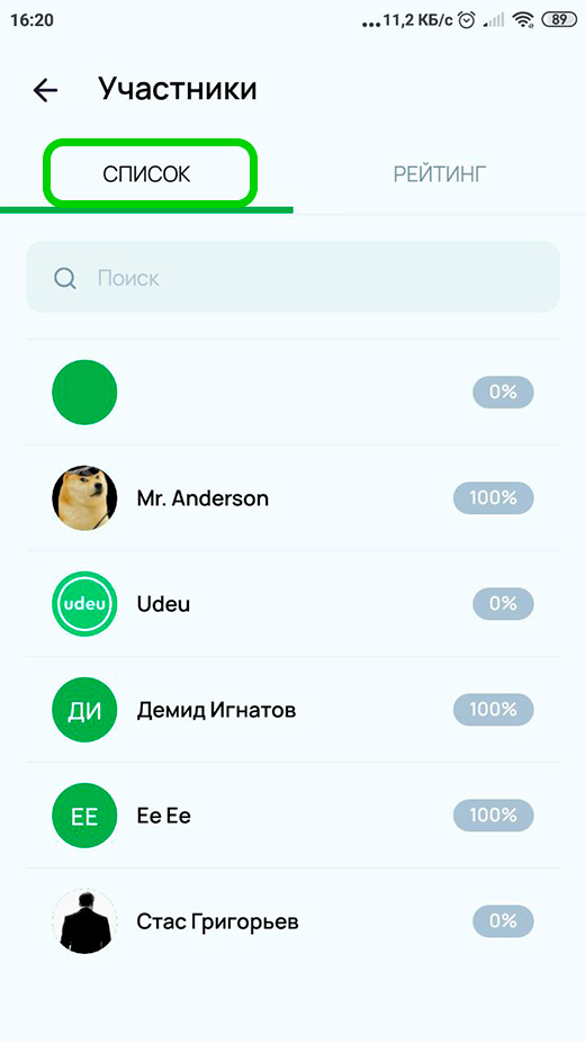
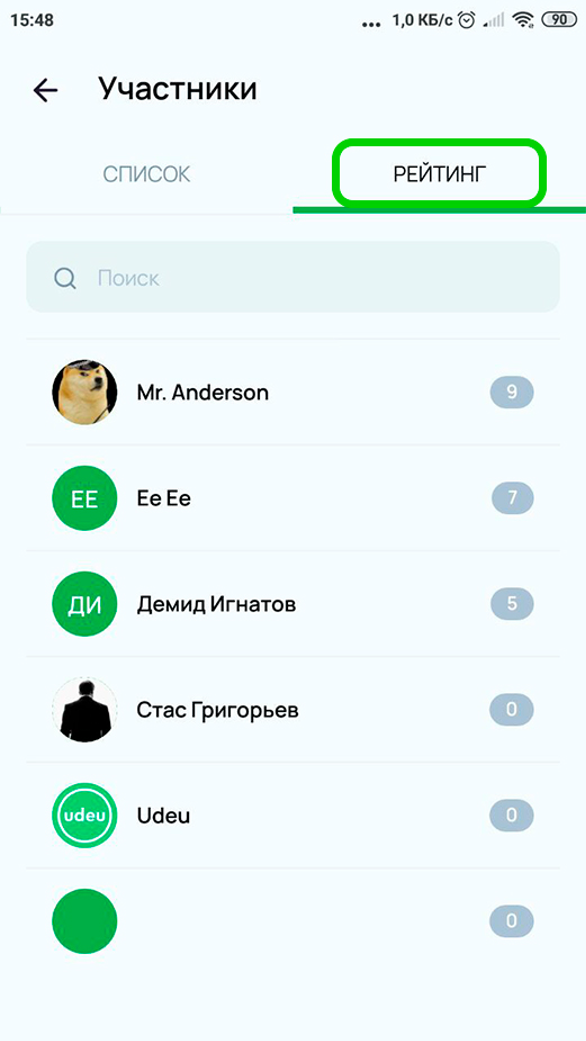
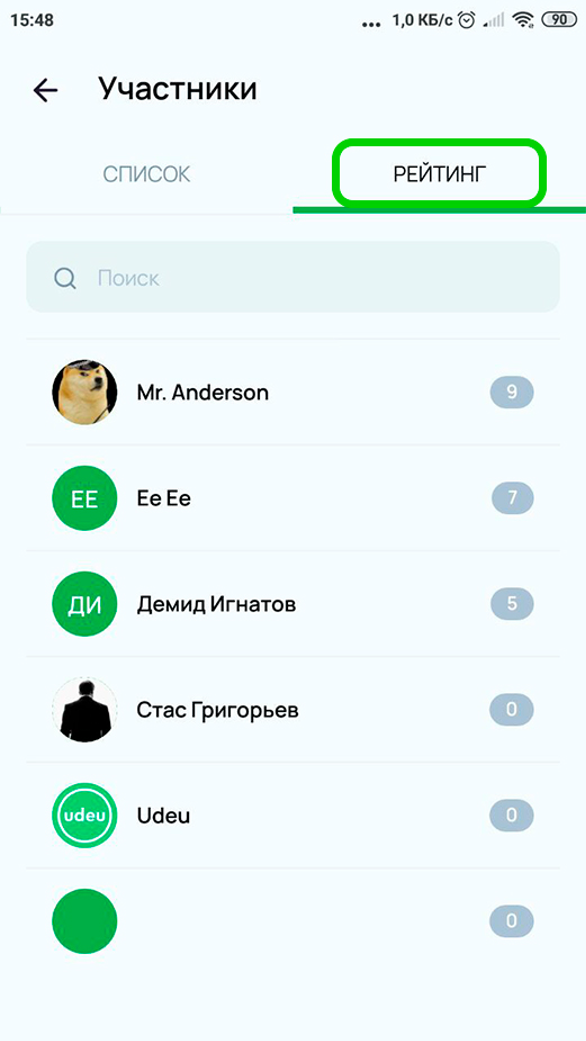
Вернёмся на страницу курса и посмотрим в правый верхний угол.
Оповещения
Слева направо здесь располагаются: кнопка перехода к курсам и шаблонам, оповещения и профиль. Нажмём на «колокольчик», т.е. оповещения.
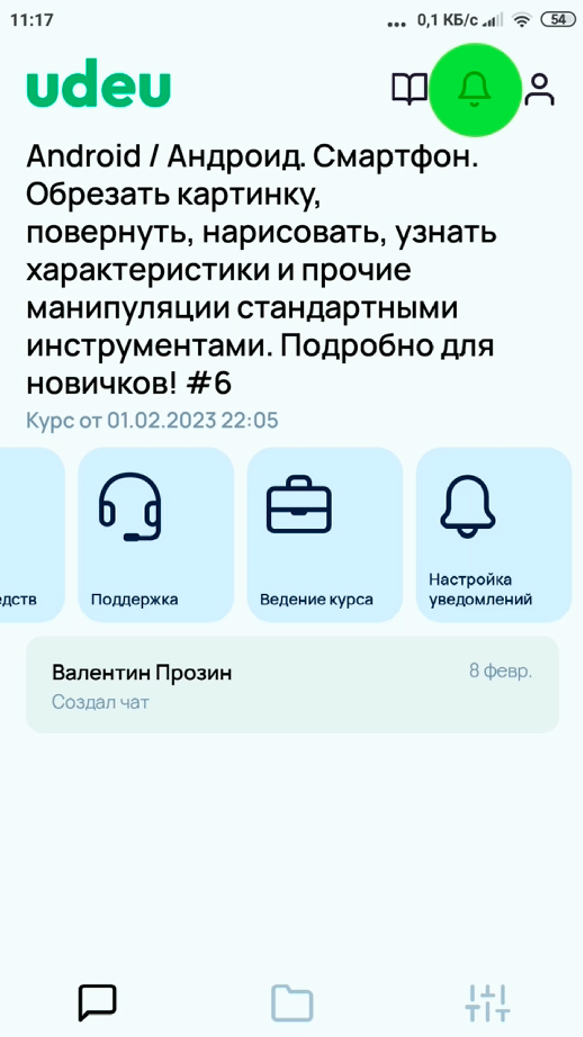
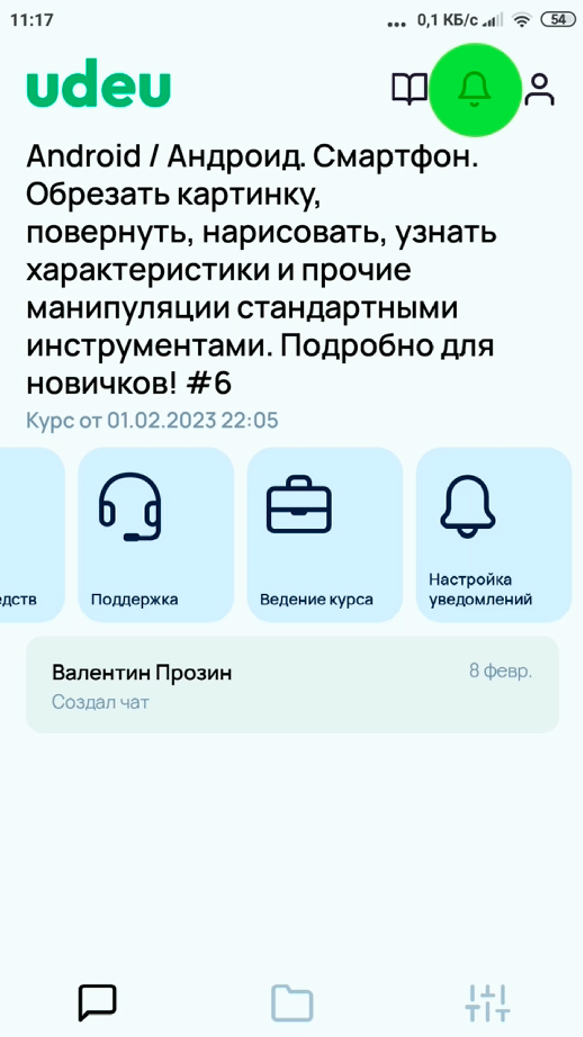
Сюда приходят уведомления о событиях, связанных с курсами - прохождение модерации, информация о добавлении нового ученика, о закрытии курса и т.д.
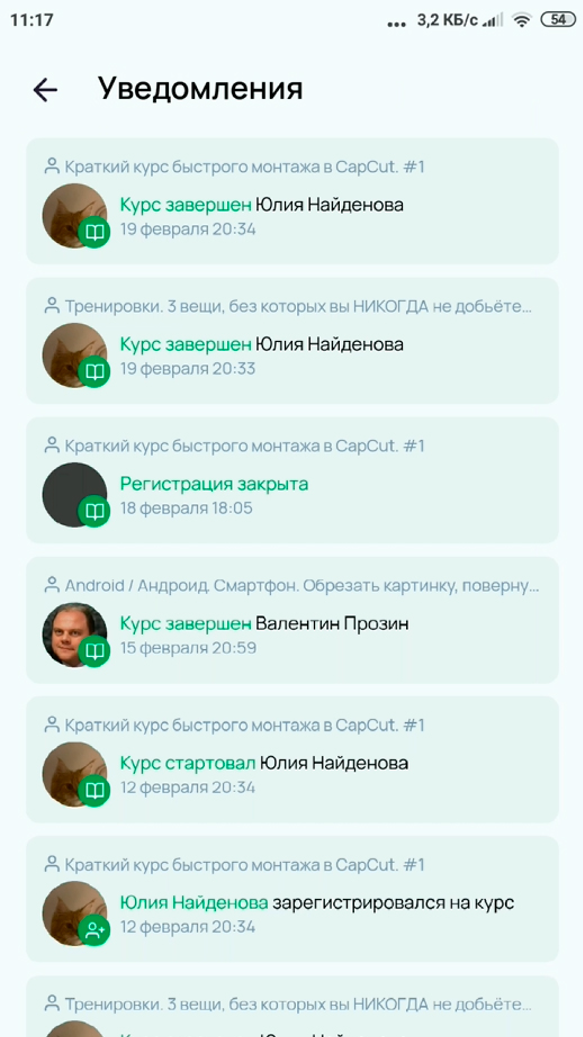
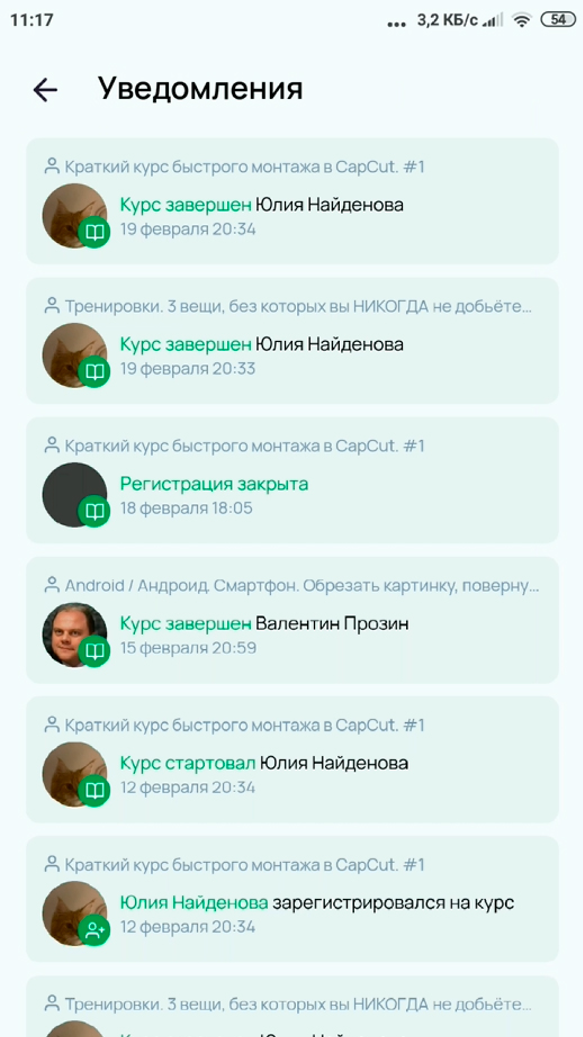
Нажав на верхнюю часть оповещения, мы можем перейти к курсу, с которым связано это оповещение.
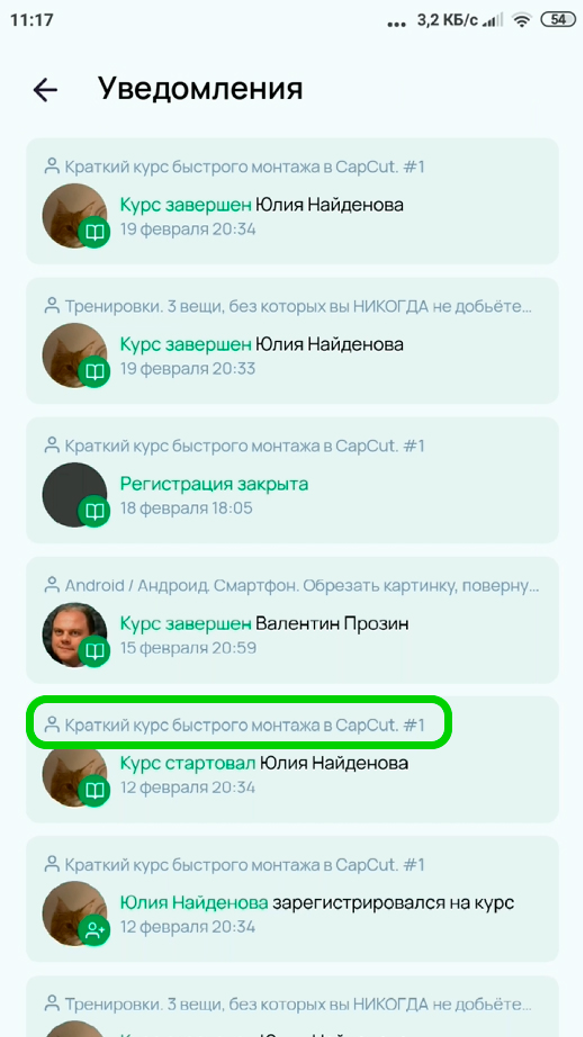
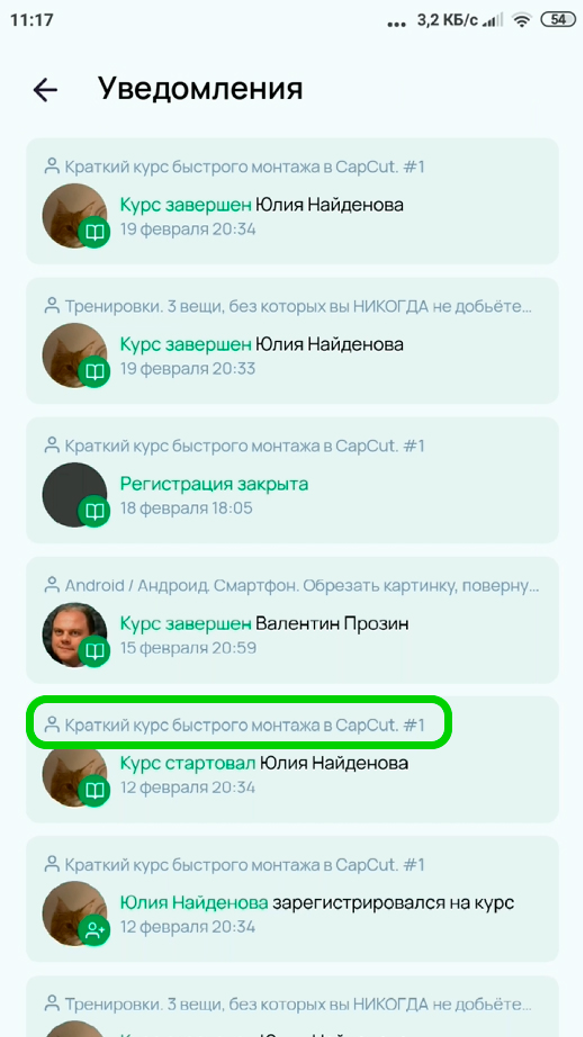
А нажав на сообщение, мы перейдём к событию, связанному с этим оповещением. Если, например, это отзыв, то мы перейдём к отзыву.
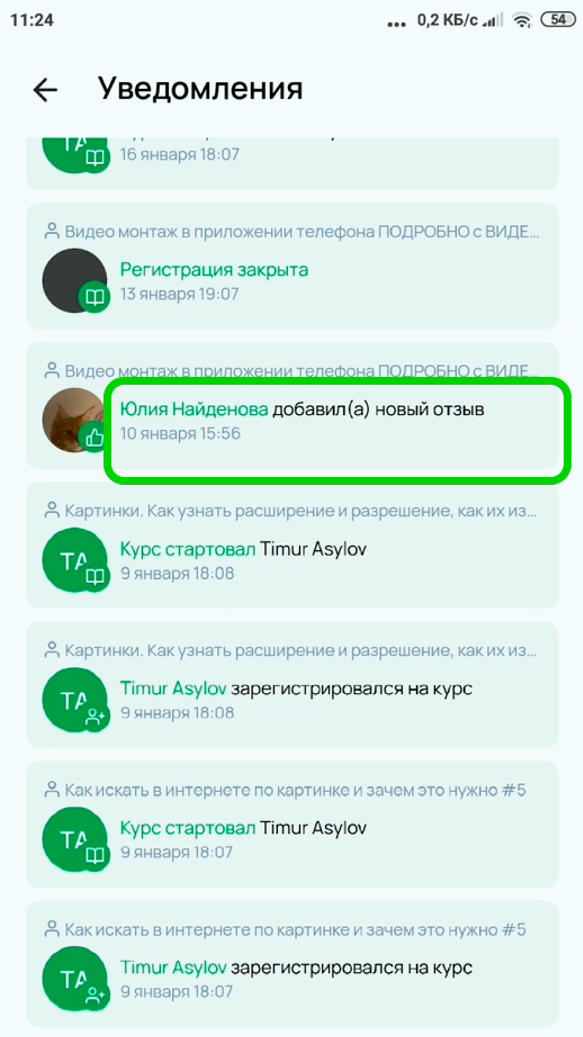
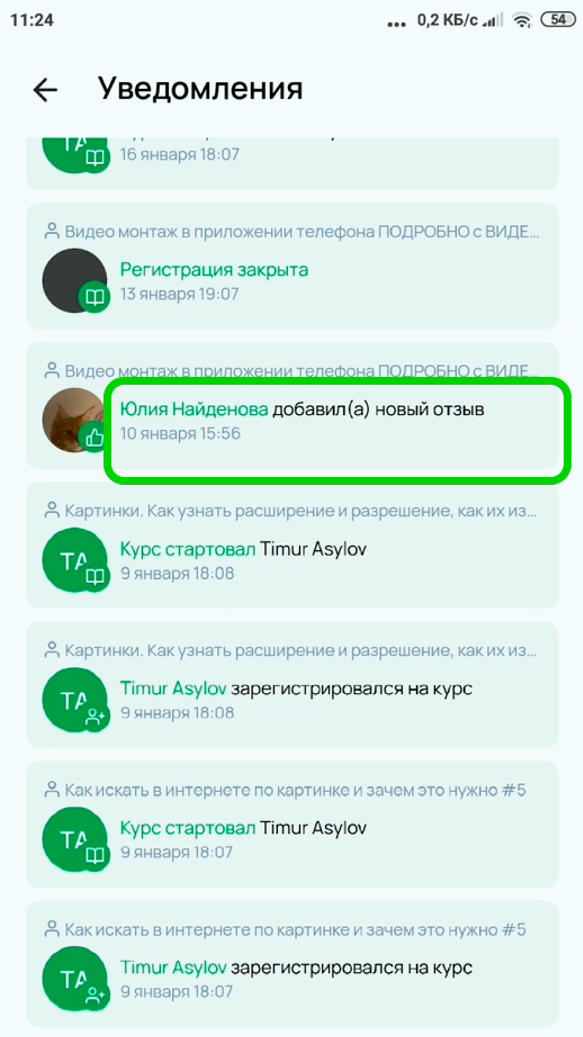
Обратите внимание, что отзыв закрепляется за шаблоном курса. Поэтому, если вы будете запускать новый курс, используя один и тот же шаблон, то отзывы останутся.
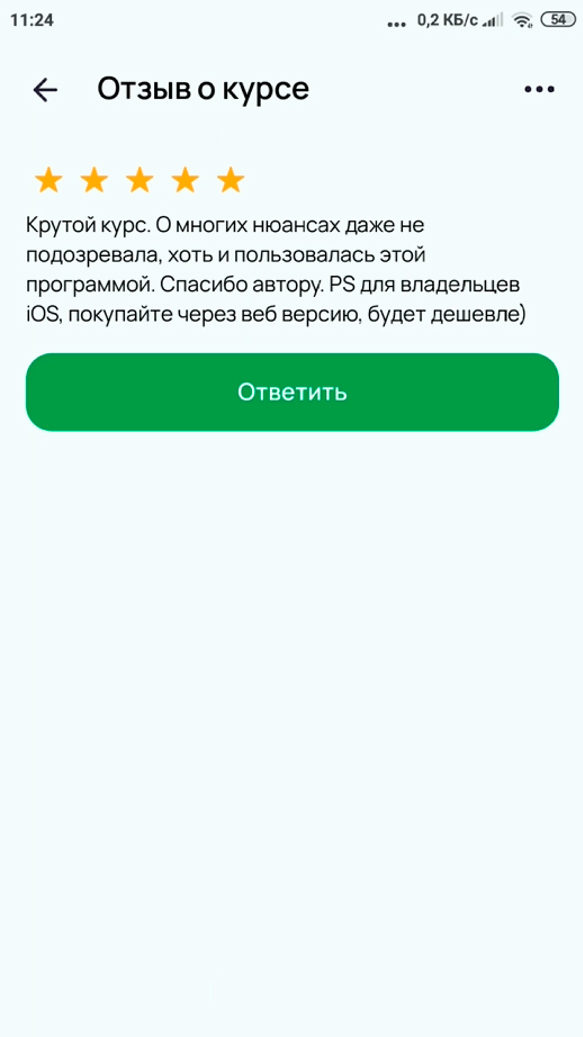
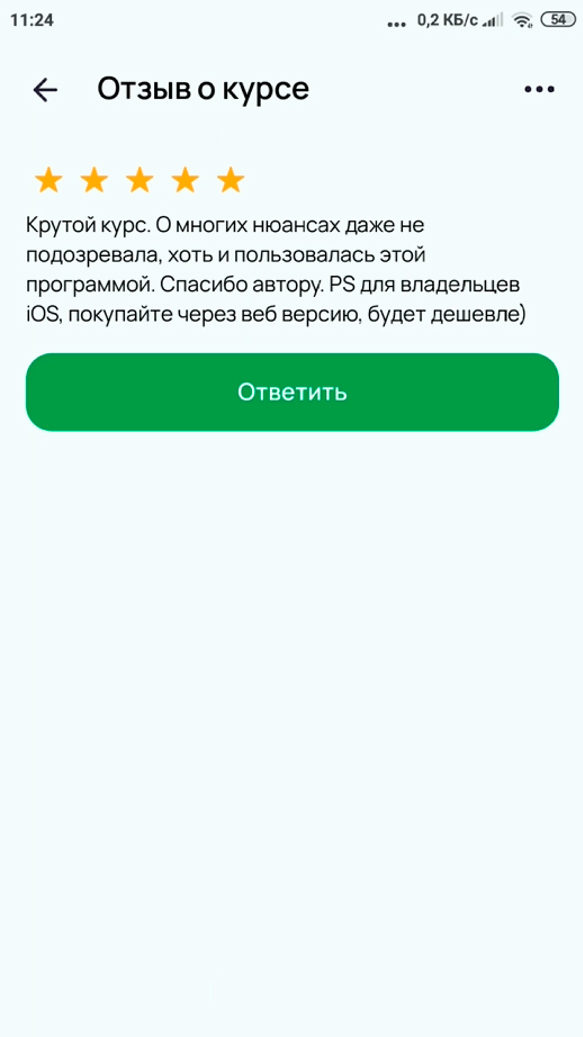
Если это регистрация студента, то мы перейдём к профилю студента.
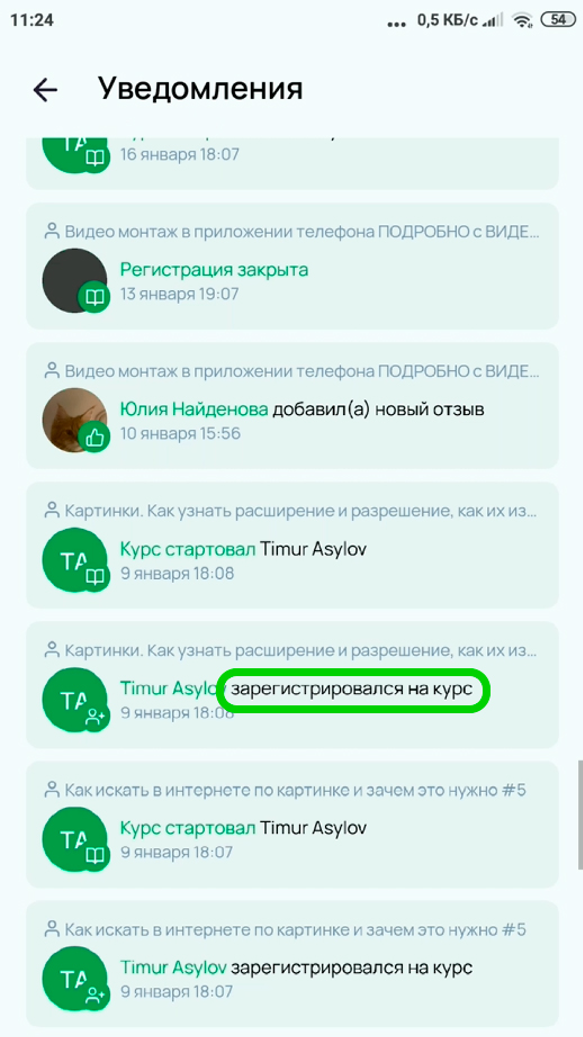
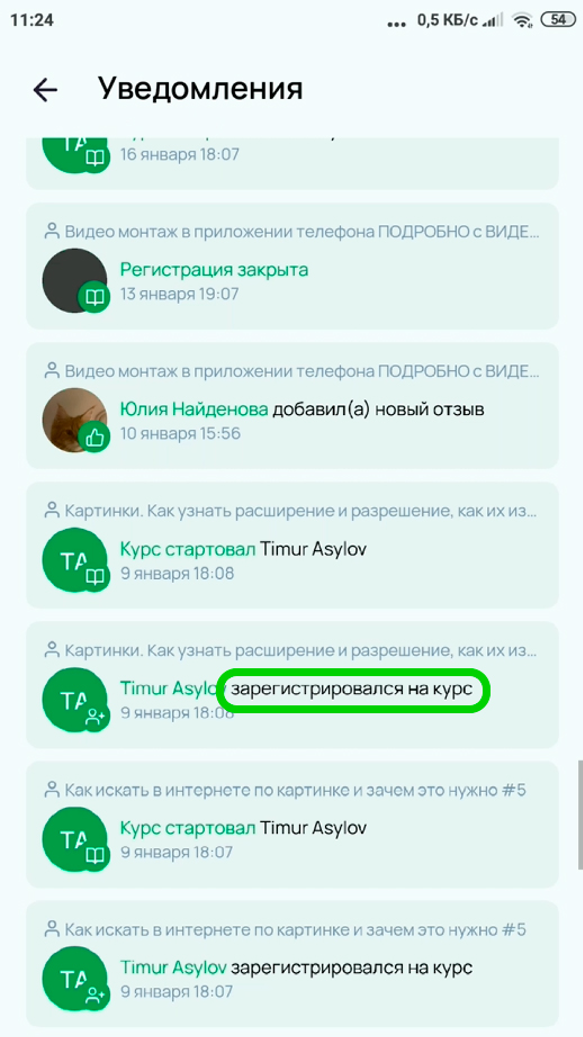
Некоторые сообщения не производят такого перехода, например, сообщение о закрытии курса, так как для перехода к курсу достаточно нажать на заголовок сообщения.
Для настройки оповещений переходим к профилю.
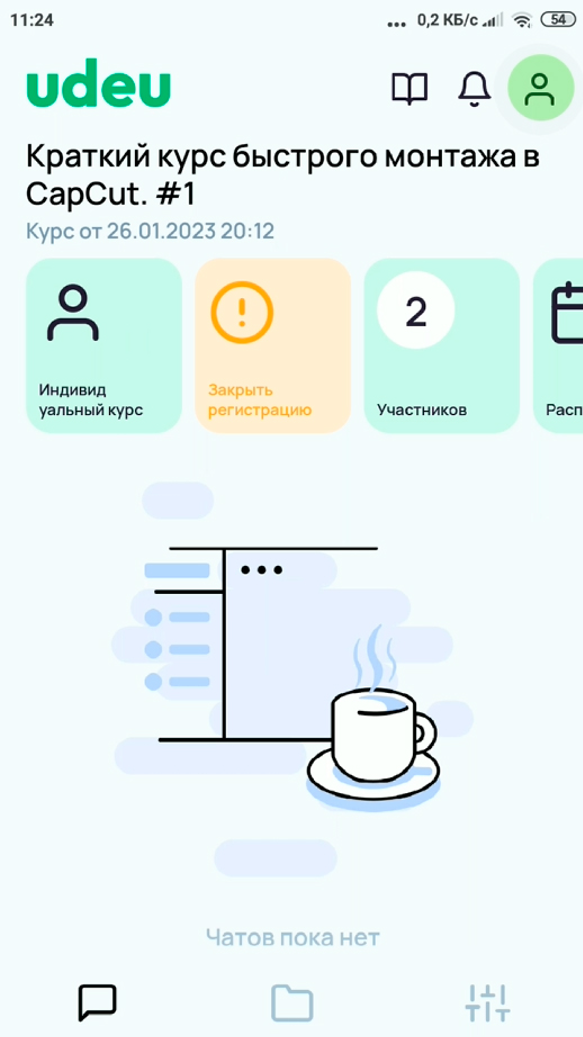
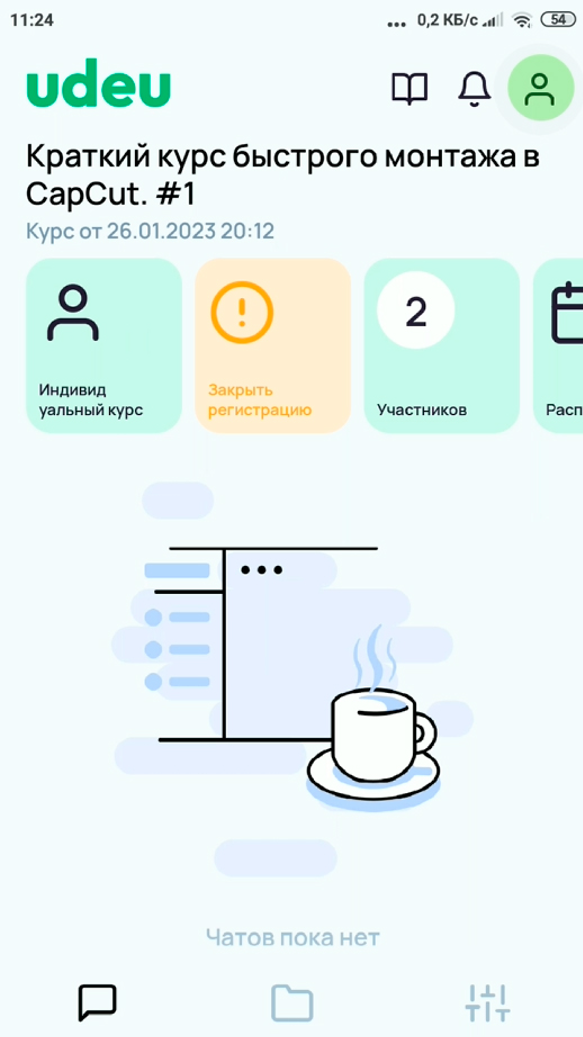
Нажимаем «Настройки уведомлений».
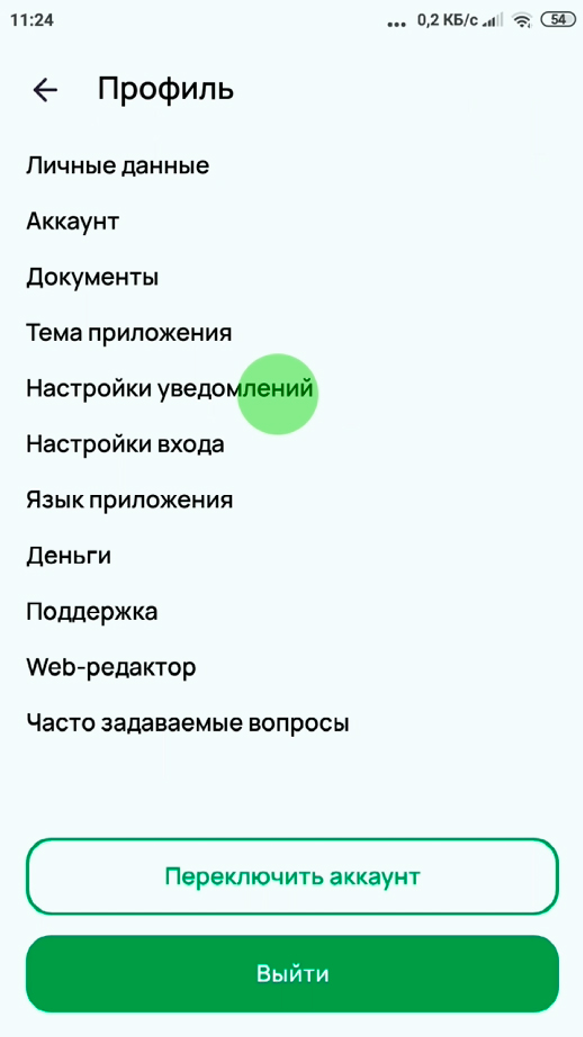
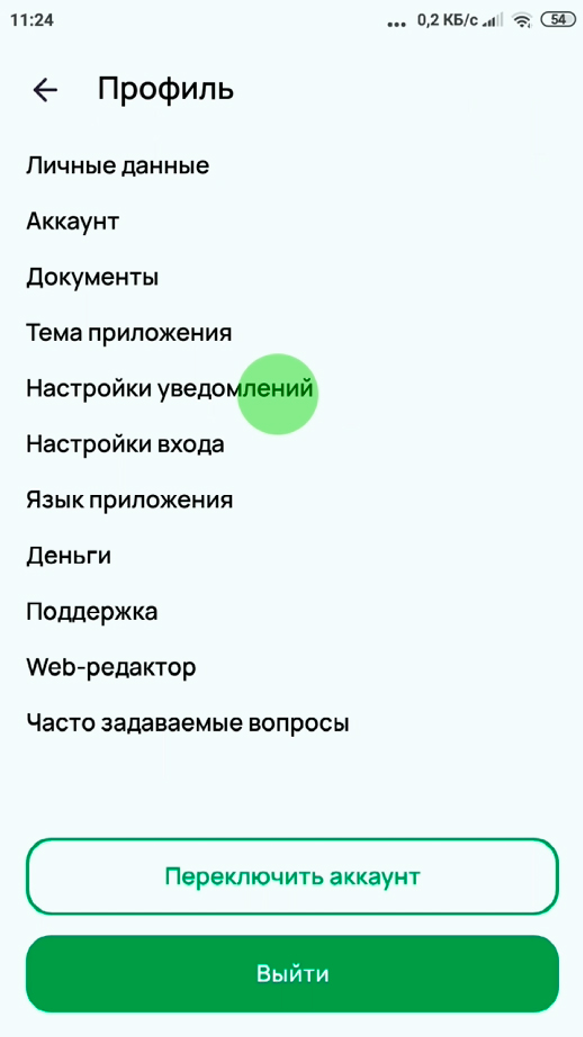
И настраиваем показ сообщений.
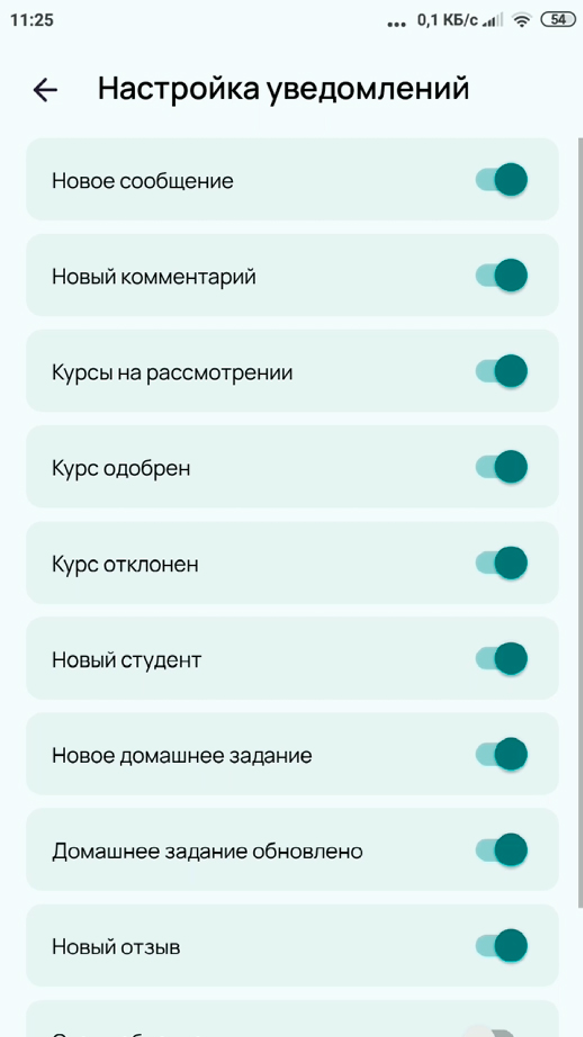
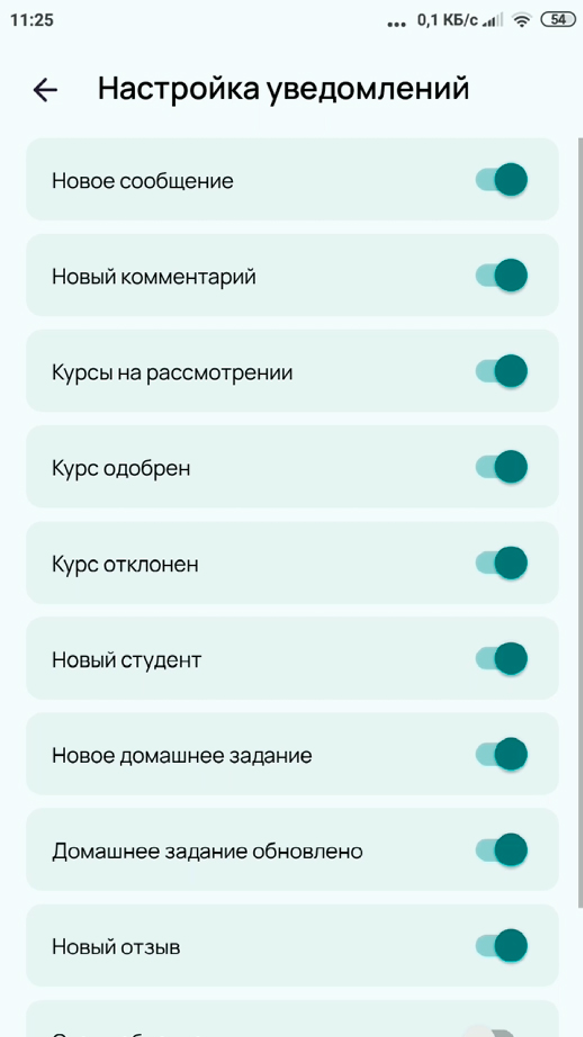
Вы познакомились с широким функционалом приложения! Теперь, зная эти моменты, вы сможете реализовать курс именно так, как вы это задумали!